本サイトにはプロモーションが含まれています。
Jimdo(ジンドゥー)とは?評判やホームページの作り方/使い方を解説
ジンドゥーは、日本ではKDDIグループが提供するホームページ作成サービスです。
ブラウザ上でマウスやキーボードを操作するだけで、Web制作の知識・スキルがなくてもホームページを簡単に作成可能です。
ホームページ作成ツールとして有名なジンドゥーの特徴や基本的な使い方とは?
本記事は、ブログブートキャンプのホームページの作り方に関する内容となります。
 レオ
レオJimdoっていうサービスでホームページが簡単に作れるって聞いたんだけど詳しく教えて!
 アレックス
アレックスJimdo(ジンドゥー)は、世界中のホームページで採用されている人気サービスだ!詳細を確認していこう。
気になるところへ読み飛ばす
Jimdo(ジンドゥー)とは?

URL: https://www.jimdo.com/jp/
ジンドゥーとは、ドイツ発で日本ではKDDIグループが運営するホームページ作成サービスです。
ホームページのパーツをブラウザ上で組み合わせていくだけの直感的な操作が特徴で、専門知識がなくてもホームページを簡単に作成可能です。
個人のホームページから会社のホームページ、お店のホームページまで、様々な用途に活用ができます。
Jimdoの料金プラン(無料版/有料版)
| プラン名 | タイプ | 月額料金 | データ容量 | 上限ページ数 | 独自ドメイン | 運営側の広告 | ショッピング機能 |
|---|---|---|---|---|---|---|---|
| FREE | クリエイター | 0円 | 500MB | 無制限 | ×: 利用不可 | ×: 表示あり | ○: 利用可能 |
| PRO | クリエイター | 965円 (税込) | 5GB | 無制限 | ○: 利用可能 | ○: 表示なし | ○: 利用可能 |
| BUSINESS | クリエイター | 2,460円 (税込) | 無制限 | 無制限 | ○: 利用可能 | ○: 表示なし | ○: 利用可能 |
| SEO PLUS | クリエイター | 4,110円 (税込) | 無制限 | 無制限 | ○: 利用可能 | ○: 表示なし | ○: 利用可能 |
| PLATINUM | クリエイター | 5,190円 (税込) | 無制限 | 無制限 | ○: 利用可能 | ○: 表示なし | ○: 利用可能 |
| PLAY | AIビルダー | 0円 | 500MB | 5ページ | ×: 利用不可 | ×: 表示あり | ×: 利用不可 |
| START | AIビルダー | 990円 (税込) | 5GB | 10ページ | ○: 利用可能 | ○: 表示なし | ×: 利用不可 |
| GROW | AIビルダー | 1,590円 (税込) | 15GB | 50ページ | ○: 利用可能 | ○: 表示なし | ×: 利用不可 |
ジンドゥーでは、クリエイター系とAIビルダー系で合計8種類の料金プランが提供されています。
クリエイター系とAIビルダー系の違いは、ホームページの細かいカスタマイズを自分でやるか、AIによる作成アシスト機能に任せるかです、
- クリエイタープラン
ホームページを自分で作り込むタイプ - AIビルダープラン
AIによる作成アシスト機能を使うタイプ
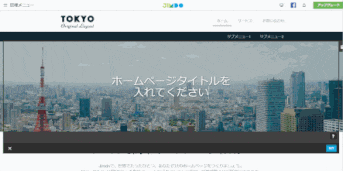

はじめてのホームページを作りたい方には、独自ドメインが使えて広告が非表示のクリエイターのPROかAIビルダーのSTARTがおすすめです。
 レオ
レオクリエイターとAIビルダーはどっちにしたらいいかな?
 アレックス
アレックススマホだけでホームページを作りたい人はAIビルダーを、パソコンも使って作り込みたい人はクリエイターを選んでみよう。
ジンドゥーの評判・口コミ
ジンドゥーの評判・口コミをSNSから引用し、良い評判・悪い評判にまとめて紹介します。
ジンドゥーの使いやすさに関する良い評判が多数でしたが、無料プランの制約やテンプレートの少なさなどの悪い評判も投稿されていました。
良い評判
- 操作がシンプルで簡単
- エディターが使いやすい
- 参考本が出版されている
悪い評判
- 無料プランは制約が多い
- テンプレート数が少ない
ジンドゥーの良い評判
ジンドゥーの悪い評判
ジンドゥーで作ったホームページの例
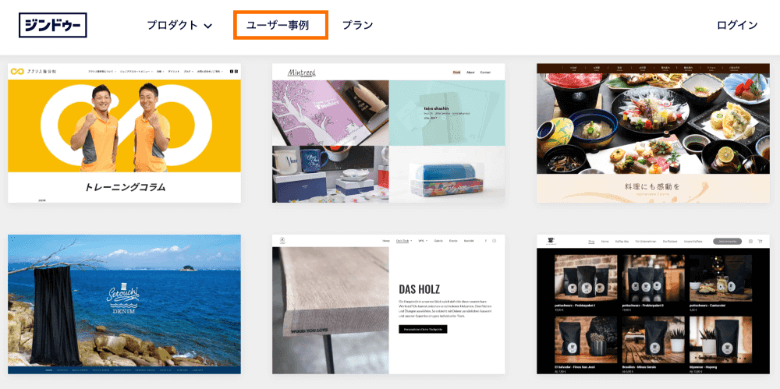
ジンドゥー 公式サイトで、実際のユーザーによるホームページの作成事例が公開されています。
個人サイトからネットショップ、飲食店のホームページやデザイナーのポートフォリオなど、ジンドゥーは様々なジャンルで活用されています。
ホームページの作成例の詳細が気になる方は、公式サイトにアクセスして上部メニューの「ユーザー事例」から確認してみてください。
スポンサーリンク
Jimdoのホームページの使い方
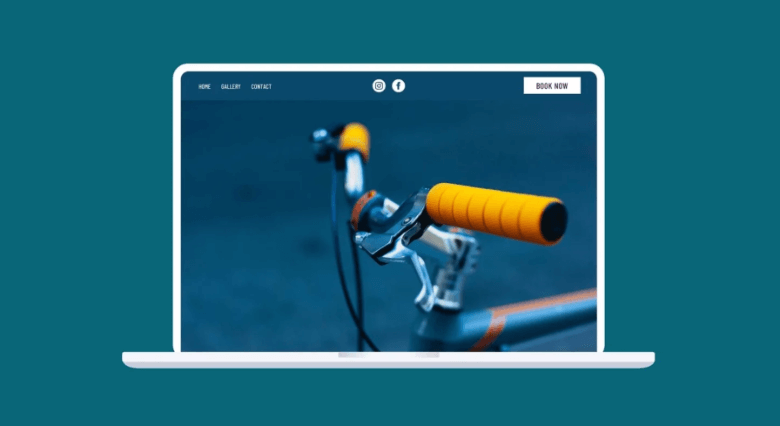
ここからは、Jimdoの会員登録からホームページ作成までの具体的な使い方を解説していきます。
Jimdoでのホームページの作り方は、7つのステップになります。Webの知識がなくてもホームページを簡単に作れるので、試してみてください。
1. Jimdoのアカウントを作成

URL: https://www.jimdo.com/jp/
まずは、ジンドゥー 公式サイトにアクセスしてアカウント作成の手続きを進めていきましょう。
公式サイトの「無料ホームページを作成」をクリックすると、新規登録ページが表示されます。
メールアドレスやGoogleアカウント/Facebookアカウント/Appleアカウントのどれかを利用して、Jimdoのアカウント登録をしてください。
2. ホームページの種類を選ぶ
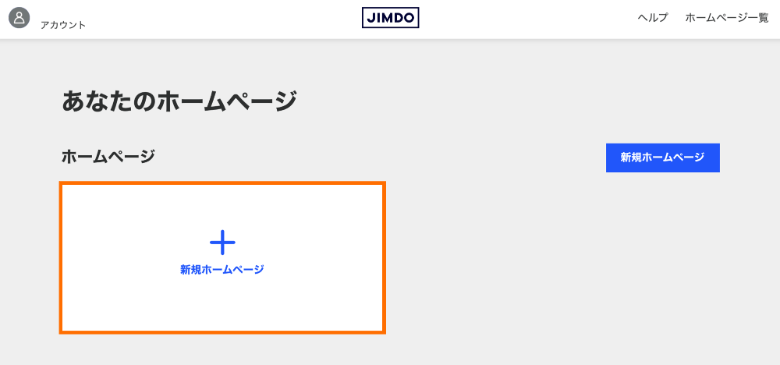
新しく作成したアカウントでジンドゥーにログインすると、管理画面が表示されます。
ジンドゥーの管理画面に表示されている「新規ホームページ」をクリックしてください。
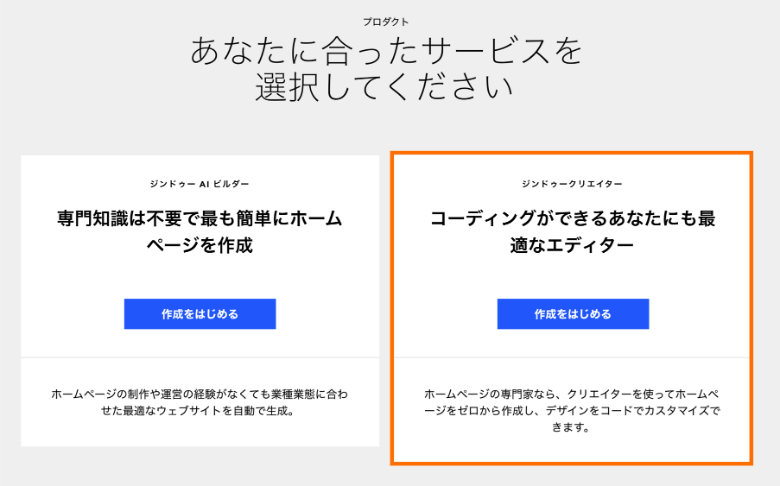
「ジンドゥーAIビルダー」か「ジンドゥークリエイター」のいずれかを選択します。
ジンドゥーAIビルダーの使い方は簡単なので、今回はジンドゥークリエイターを選択してホームページの作り方・使い方の解説を進めます。
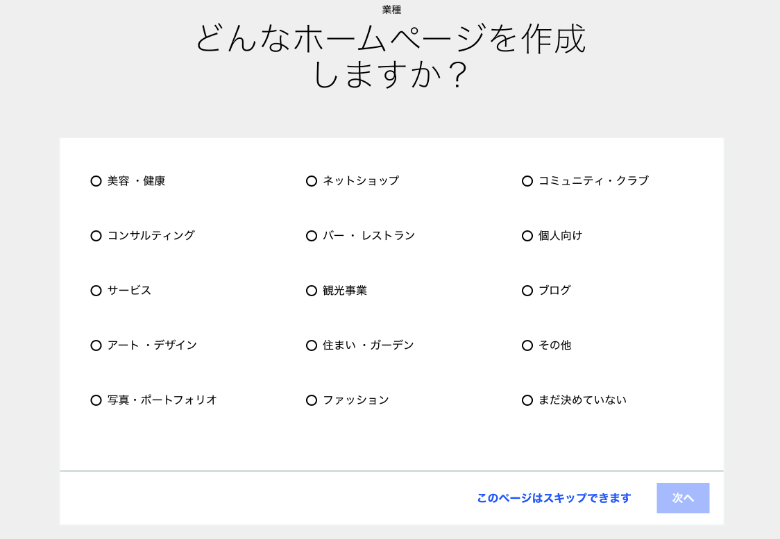
続いて、作成しようとしているホームページの業種を14種類の選択肢から選択していきます。
まだイメージが決まっていない場合や当てはまるものがない場合は、「このページはスキップできます」を選択しても全く問題はありません。
3. レイアウトを選択する
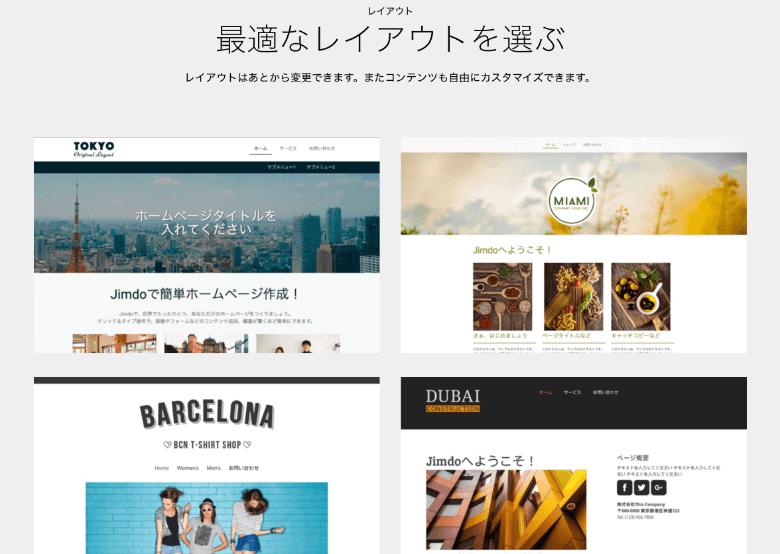
次に、ホームページのデザインの土台を決めるレイアウトのテンプレートを選択します。
レイアウトはホームページのコンテンツの配置を決めるものです。レイアウトをベースに、文字や画像、パーツを変更していくイメージです。
レイアウトは後からでも自由に変更できるので、あまり悩みすぎずに手順を進めていきましょう。
4. Jimdoのプランを選ぶ

続いて、プラン選択の画面が表示されます。
5種類の料金プランがありますが、独自ドメインが使えて広告も表示されない有料プランの中では最も安いPROプランがおすすめです。
FREEプランは運用上の制約事項が多いので、PROプラン以上を選ぶようにしましょう。
FREEプランの制約事項
- URLに独自ドメインが使えない
- 運営の広告が表示されてしまう
- 180日以上放置でホームページが削除
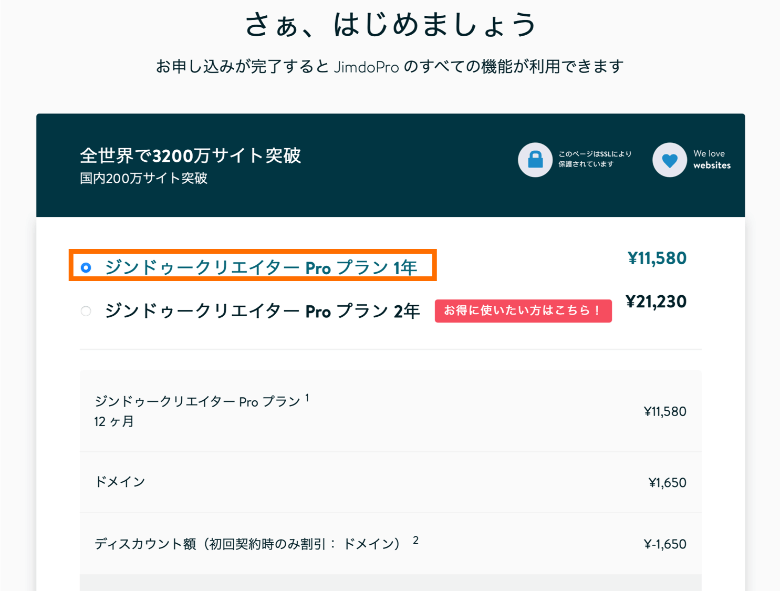
契約期間や契約者情報の入力を求められるので、記載に従ってフォーム入力していきましょう。
契約期間は1年と2年から選べます。2年を選ぶと、若干ですが長期割引が適用されます。
5. ドメイン(URL)を決める
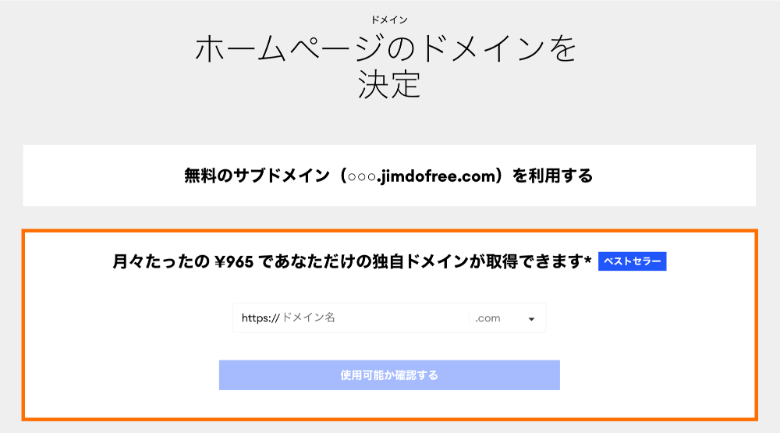
ホームページのURLになるドメインを決めます。
無料プランの場合はサブドメイン、有料プランの場合はサブドメインまたは独自ドメインにホームページのURLを設定することができます。
Jimdoの有料プランに申し込むと、以下の独自ドメインは初回契約時に無料でもらえます。
com, net, org, info, de, at, ch, es, it, fr, nl
独自ドメインとは?
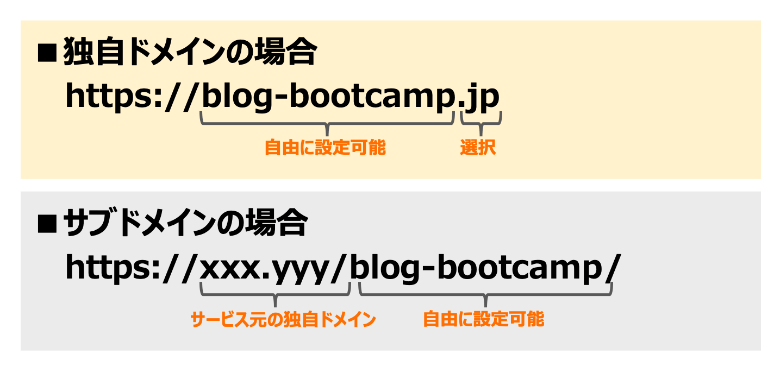
独自ドメインとは、自分のホームページのためだけに存在するオリジナルのURLのことです。
独自ドメインを使わない場合は、Wixのサービス配下のサブドメインでの運営となり、集客やブランディングの観点で不利になってしまいます。
住宅に例えると、独自ドメインは個人所有の一軒家、サブドメインはアパートの一室で、独自ドメインではホームページを自分の資産にできます。
6. デザインを編集する
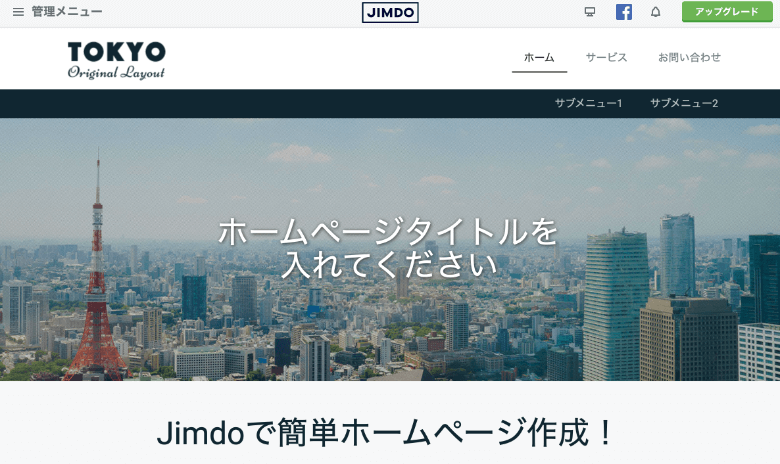
ジンドゥーのWebサイトエディタが表示されるので、ホームページのデザインを編集します。
以下のジンドゥー公式ハンドブックでも使い方は解説されているので活用してみてください。
文字を編集する

文字をクリックすると編集モードになり、テキストを変更することができます。
フォントのサイズや装飾などを変更したい場合は、「管理メニュー→デザイン→スタイル」と選択し、「詳細設定」をオンにしてください。
文字の編集が完了したら、右下の「保存」をクリックすると変更がホームページに反映されます。
画像を変更する
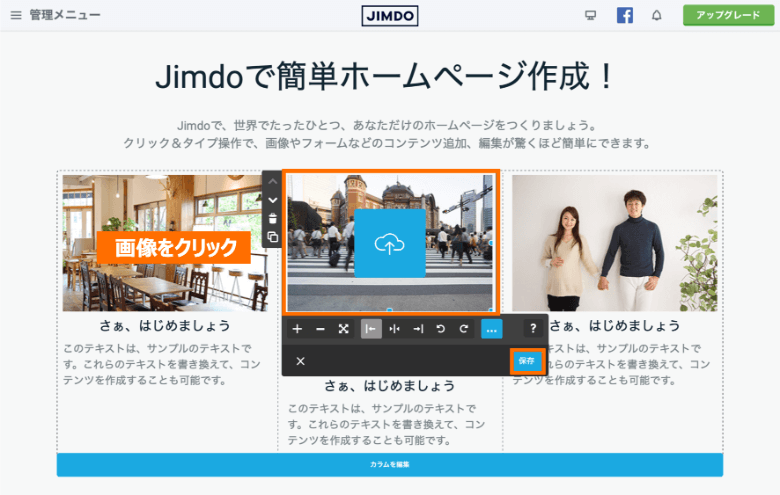
画像をクリックすると、デフォルトで挿入されている画像を新しく自分でアップロードする画像に変更することができます。
「アップロード」のアイコンをクリックして画像をアップロードして、「保存」をすればOKです。
パーツを追加する
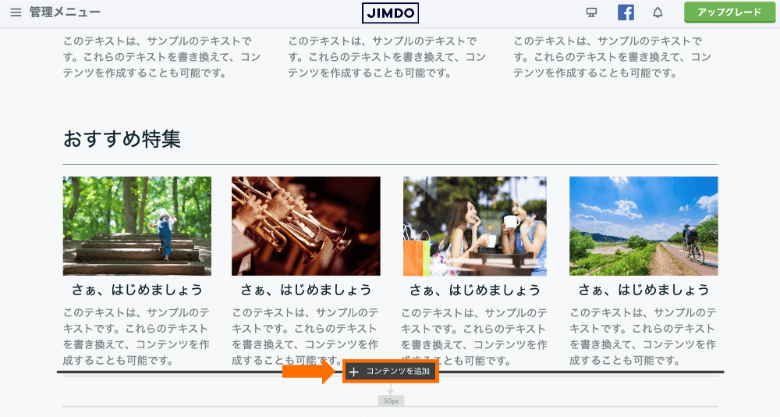
既存パーツの間に表示される「コンテンツを追加」をクリックすると、パーツを追加できます。
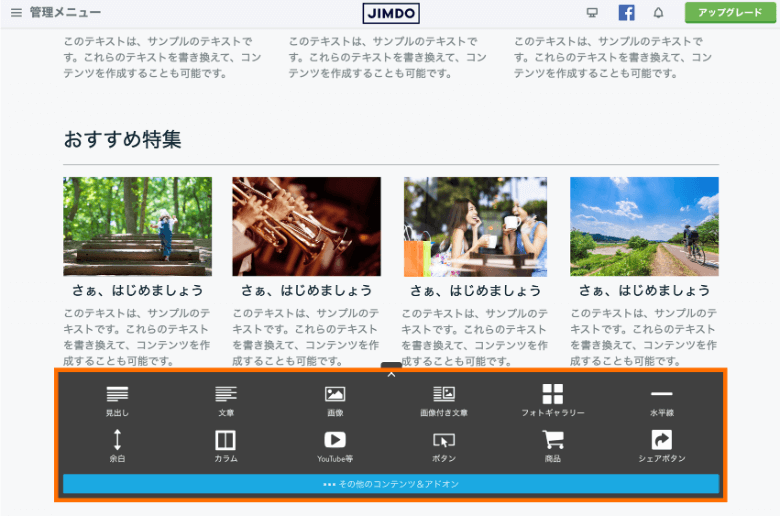
様々なホームページのパーツが表示されるので、追加したいパーツをクリックするとホームページに挿入されます。
ページを追加する
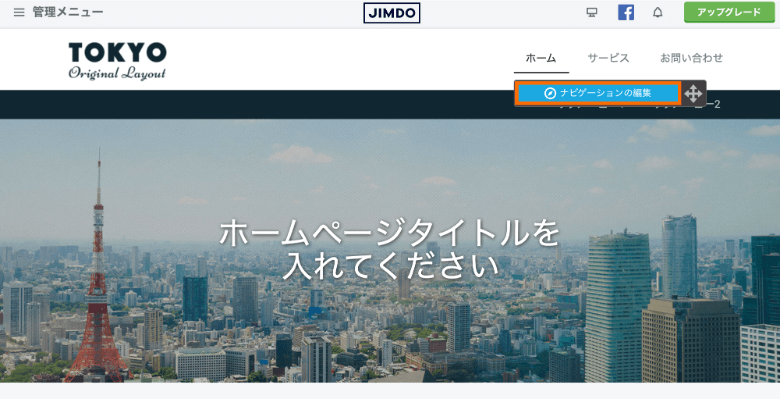
ジンドゥーで新規ページを追加するには、「ナビゲーションを編集」から進めていきます。
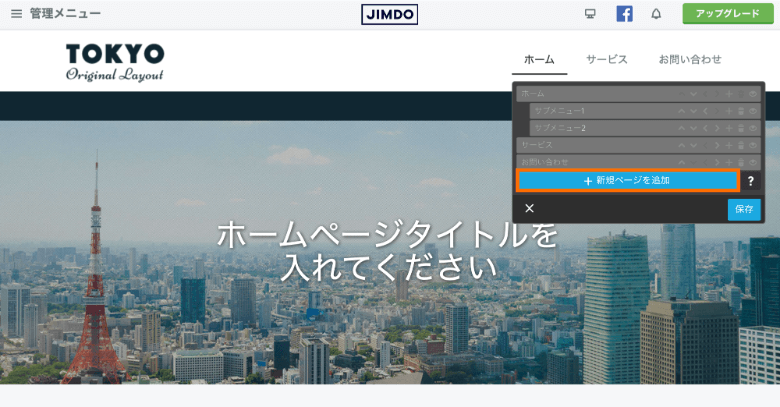
ナビゲーションの下に表示される「新規ページを追加」をクリックしてください。
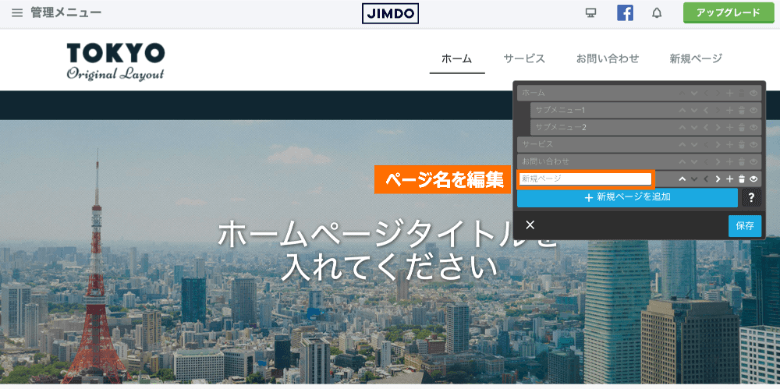
新規ページと入力されている部分を新しく追加するページ名に変更すれば、新規ページの追加は完了となります。
7. ホームページを公開する
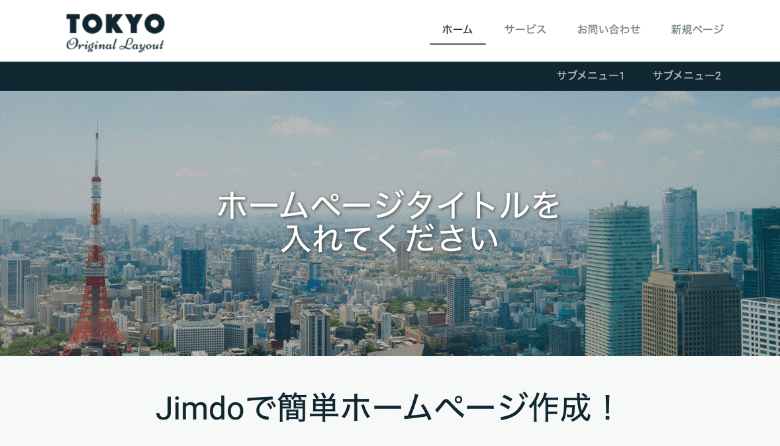
ジンドゥーで作成したホームページは自動で保存され、自動で公開済みの状態になっています。
ブラウザのアドレスバーにURLを入力して、ジンドゥーのホームページを確認してみてください。
ユーザーにとっての手間を省く意味も含めて、クリエイターサイトは公開された状態で作成されます。この時点で、ホームページ URL を直接ブラウザのアドレスバーに入力すればアクセスできるということになります。
引用元: ジンドゥー-ホームページの公開
Jimdoのホームページでよくある質問

Jindoを使ったホームページ作成の際によくある質問とその答えをQ&A形式にまとめました。
ジンドゥーの利用で迷っている方は疑問点を解消して、ホームページ作成を進めていきましょう。
ジンドゥーとWixの比較を知りたい
| 比較項目 | ジンドゥー | Wix |
|---|---|---|
| 初期費用 | 無料 | 無料 |
| 月額費用 | 無料〜 | 無料〜 |
| 独自ドメイン | 965円↑ | 550円↑ |
| 広告非表示 | 965円↑ | 990円↑ |
| データ容量 | 500MB〜 | 500MB〜 |
| 上限ページ数 | 無制限 | 100ページ |
| プラグイン | なし | あり |
| テンプレート | 40種類 | 600種類以上 |
| サポート | メール | メール |
ジンドゥーとWixは、どちらも高い人気を誇りよく比較されるホームページ作成サービスです。
ジンドゥーとWixは両者ともノーコードでホームページを作れるサービスですが、より機能がシンプルで扱いやすいのがジンドゥーになります。
ジンドゥーのカスタマイズ性は、プラグインで拡張できるWixと比べて低いものの、無駄のない要素で迷うことなくホームページを作成できます。

Jimdoで編集できない
ジンドゥーのホームページは、スマートフォンのブラウザからの編集には未対応です。
スマホで編集できない場合
スマートフォンのブラウザでログインしていませんか?
引用元: ジンドゥー-スマートフォンでホームページを編集するには
ジンドゥークリエイターはスマートフォンのブラウザでは編集できません。
ジンドゥークリエイターのスマホアプリをダウンロード&インストールするか、パソコンからホームページの編集を試してみてください。
Jimdoのスマホアプリは、以下のリンク先よりiPhone/Android版のダウンロードができます。
Jimdoのホームページが消えた
ジンドゥーの無料版では、長期間ログインがない場合にホームページが削除されてしまいます。
利用規約には、登録日から14日間以上または利用中180日以上ログインがない場合に、運営側はホームページを削除できると定められています。
当社は、ジンドゥークリエイターおよびジンドゥー AI ビルダーの無料プランの登録日から最初の14日間もしくは有効期間中に180日を超えて、一度もログインが行われなかった場合、ユーザーが本サービスを解約したものとみなし、そのユーザーのコンテンツを削除することができます。
引用元: ジンドゥー利用規約
削除されてしまったホームページの復元は残念ながらできないので、新しく作り直しましょう。
Jimdoのホームページが見れない
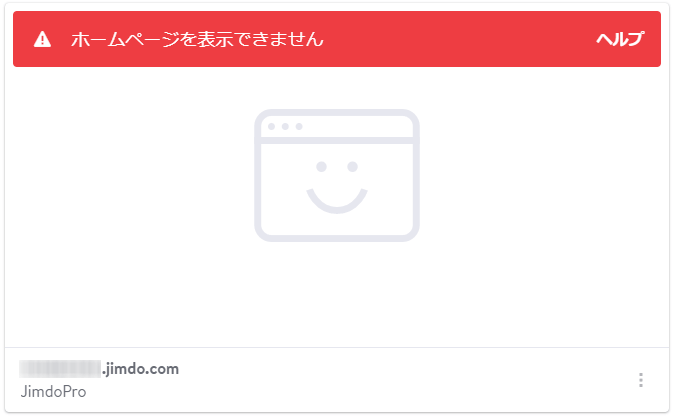
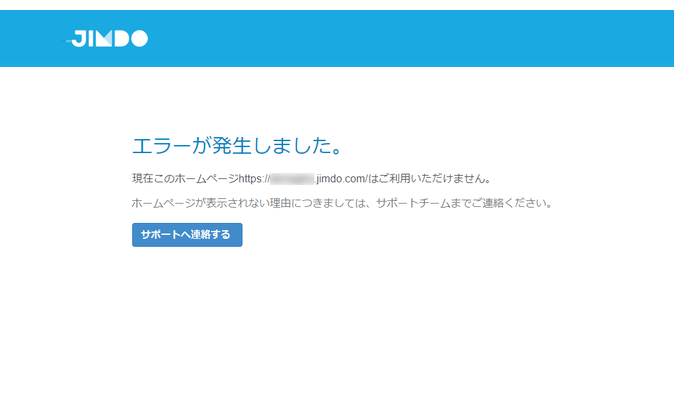
ジンドゥーで作成したホームページが見れない場合は、次のような原因が考えられます。
- この接続ではプライバシーが保護されません
HTTPSに関するエラーが発生しています。
HTTPSエラーの対処方法はこちら - エラーが発生しました
有料プランの更新期限が超過しています。
ジンドゥーサポートの連絡先はこちら - 利用規約に違反している
ホームページが停止されてしまっています。 - 長期間ログインをしていない
無料版は放置でホームページが削除されます。
ジンドゥーのホームページが見れない原因が、上記の1〜2項目のエラーであれば、適切な対処/サポートへの問い合わせにより復旧が可能です。
規約違反やホームページ削除の場合は、残念ながら復旧の可能性は低いので、再発防止の対策をした上でホームページを新しく作り直しましょう。
Jimdoのホームページが検索できない
ホームページを検索結果に表示させるには、GoogleにURLを認識してもらう必要があります。
Google などの検索結果にホームページが表示されるようになるためには、まず Google がホームページの存在を知る必要があります。Google がホームページを検知するために「クローラー」と呼ばれるロボットを使ってホームページの巡回をしています。クローラーがホームページに訪れ、その後ホームページが検索対象として登録されるようになります。
引用元: ジンドゥー-ホームページが検索結果に表示されない
Googleサーチコンソールというツールを利用してホームページのURLをGoogleに提出することで、ホームページが検索できるようになります。
1. サーチコンソールにログイン
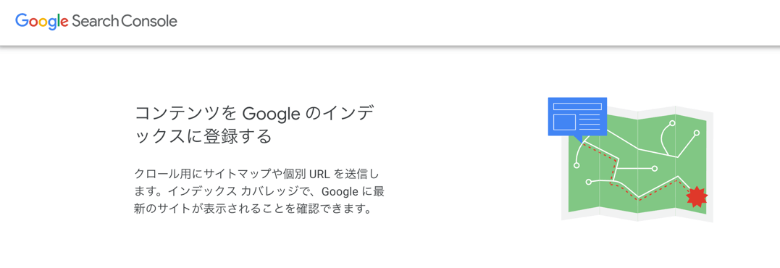
https://search.google.com/search-console/
まずは、サーチコンソールにログインします。
サーチコンソールに未登録の場合は、プロパティタイプでHTMLタグを選び、表示される手順に従って所有権を確認してから進めてください。
2. ホームページのURLを送信
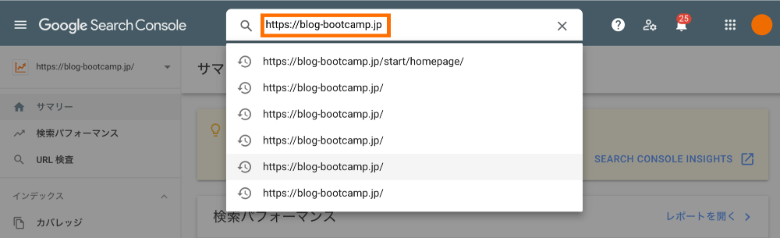
Googleサーチコンソールの上部フォームにホームページのURLを入力してEnterを押します。
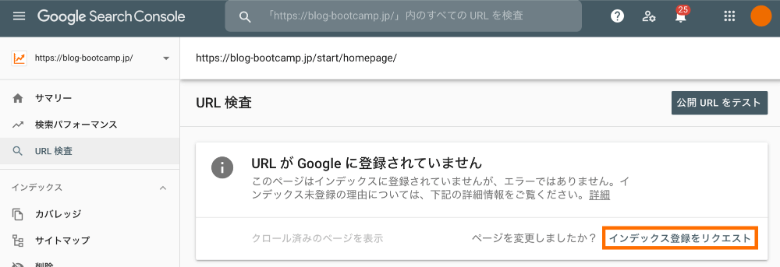
URLがGoogleに登録されていませんと表示されるので、「インデックス登録をリクエスト」をクリックしてください。

インデックス登録をリクエスト済みと表示されたら、ホームページURLの送信は完了です。
実際に検索エンジンのクローラーが来てインデックスされるまでには少し時間がかかるので、焦らずに他の作業を進めながら待ちましょう。
まとめ
今回は、ジンドゥー(Jimdo)について、評判からホームページの作り方・使い方を解説しました。
記事のポイントをまとめます。
- ジンドゥーは、KDDIグループが提供しているホームページ作成サービスです
- ジンドゥーの会員登録方法やホームページ作成の使い方などを解説しました
- ジンドゥーのホームページ作成でよくある5つの疑問にQ&Aで答えました
以上、「Jimdoの評判やホームページの作り方/使い方」でした。
この記事の参考情報
- ホームページ作成ツール公式
ジンドゥー、ジンドゥーの使い方、ジンドゥーHOWTO






