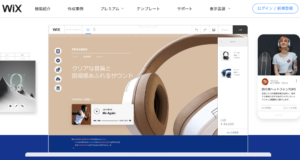本サイトにはプロモーションが含まれています。
Wix(ウィックス)によるホームページの作り方をやさしく解説
Wixは、全世界で2億人以上に利用されているホームページ作成サービスです。
他のサービスと比べて機能が充実していることが特徴で、ブラウザベースの簡単な操作で誰でもホームページを作成できます。
ホームページ作成ツール選びで気になるWixの特徴やホームページの作り方とは?
本記事は、ブログブートキャンプのホームページの作り方に関する内容となります。
 レオ
レオWixっていうサービスでホームページを作ってみたい!
 アレックス
アレックスWixは小〜中規模のホームページを手軽に作れるサービスだ。Wixの気になるポイントや使い方を確認していこう。
気になるところへ読み飛ばす
Wix(ウィックス)とは?
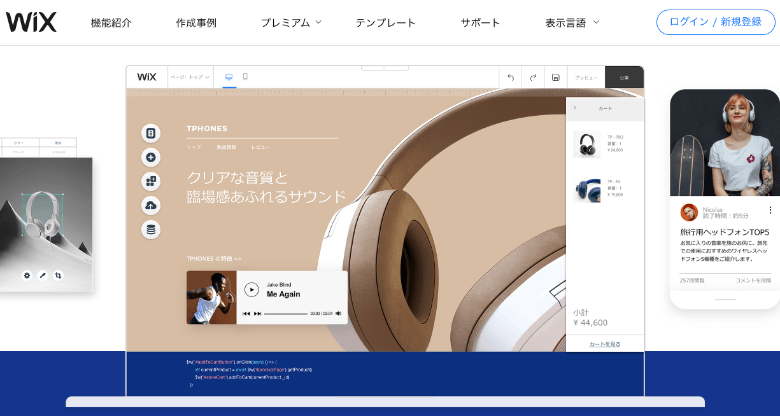
URL: https://ja.wix.com
Wixとは、世界190ヵ国で2億人以上が利用しているクラウド型ホームページ作成サービスです。
Wixでは、PowerPoint の資料作成のように、ホームページのデザイン要素をドラッグ&ドロップで追加してホームページを作成していきます。
600種類以上の豊富なテンプレートが用意されているため、ブラウザ上でのマウスとキーボードの簡単な操作だけでホームページが完成します。
Wixの料金プラン(無料版/有料版)
| プラン名 | 月額料金 | データ容量 | 上限ページ数 | 独自ドメイン | 運営側の広告 | ショッピング機能 |
|---|---|---|---|---|---|---|
| フリー | 0円 | 500MB | 100ページ | ×: 利用不可 | ×: 表示あり | ×: 利用不可 |
| ドメイン接続 | 550円 (税込) | 500MB | 100ページ | ○: 利用可能 | ×: 表示あり | ×: 利用不可 |
| ベーシック | 990円 (税込) | 3GB | 100ページ | ○: 利用可能 | ○: 表示なし | ×: 利用不可 |
| アドバンス | 1,650円 (税込) | 10GB | 100ページ | ○: 利用可能 | ○: 表示なし | ×: 利用不可 |
| VIP | 2,924円 (税込) | 35GB | 100ページ | ○: 利用可能 | ○: 表示なし | ×: 利用不可 |
| ビジネス | 1,980円 (税込) | 20GB | 100ページ | ○: 利用可能 | ○: 表示なし | ○: 利用可能 |
| ビジネス+ | 2,970円 (税込) | 35GB | 100ページ | ○: 利用可能 | ○: 表示なし | ○: 利用可能 |
| ビジネスVIP | 4,180円 (税込) | 50GB | 100ページ | ○: 利用可能 | ○: 表示なし | ○: 利用可能 |
Wixでは、無料プラン1つと有料プラン7つで、合計8種類の料金プランが提供されています。
ドメイン接続以上で独自ドメインの利用が、ベーシック以上で広告の非表示が、ビジネス以上でショッピング機能の利用が可能になります。
はじめてのホームページを作りたい初心者の方には、独自ドメインが使えて広告も表示されない中では最も安いベーシックプランがおすすめです。
独自ドメインとは?
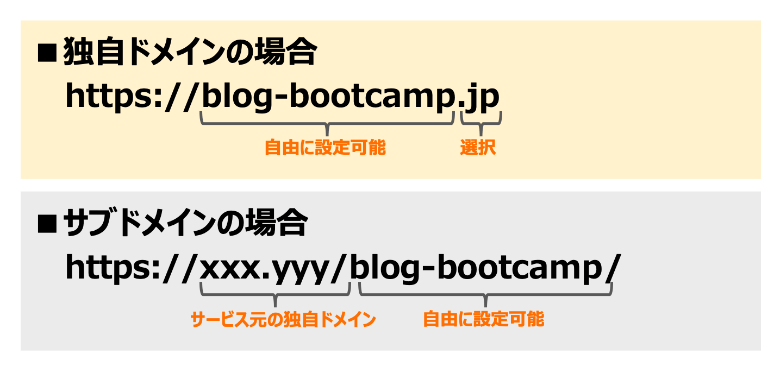
独自ドメインとは、自分のホームページのためだけに存在するオリジナルのURLのことです。
独自ドメインを使わない場合は、Wixのサービス配下のサブドメインでの運営となり、集客やブランディングの観点で不利になってしまいます。
住宅に例えると、独自ドメインは個人所有の一軒家、サブドメインはアパートの一室で、独自ドメインではホームページを自分の資産にできます。
Wixで作ったホームページの例
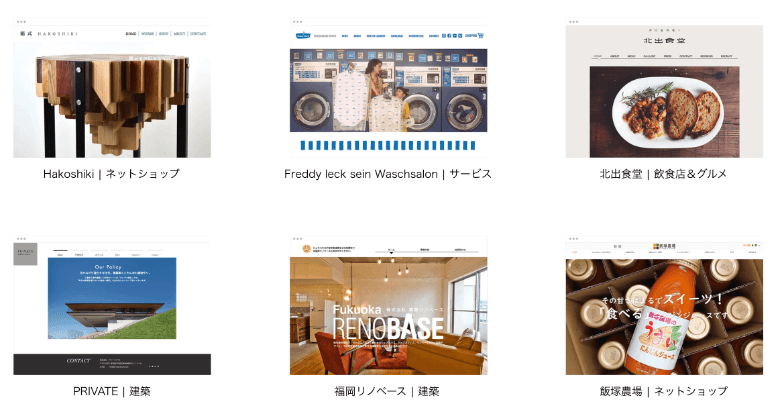
Wix 公式サイトで、利用者によるホームページやポートフォリオの作成事例が公開されています。
メーカーの公式サイト、ネットショップ、写真家やデザイナーのポートフォリオまで、様々なタイプのホームページがWixで作成されています。
実際にWixで作ったホームページの例は、以下のリンク先のページから確認してみてください。
スポンサーリンク
Wixを使ったホームページの作り方
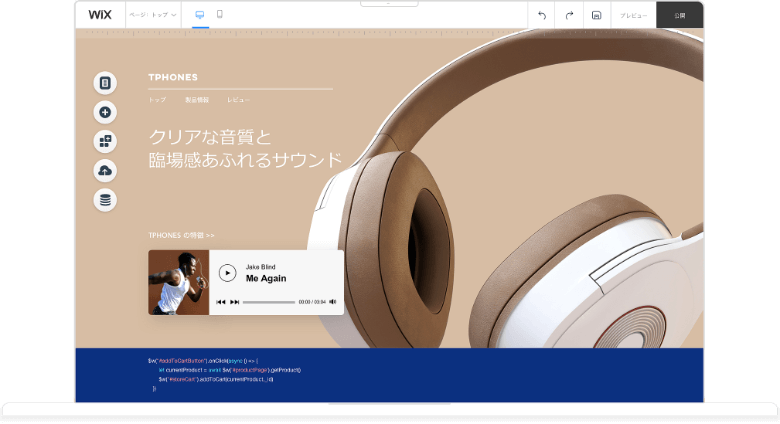
ここからは、Wixの会員登録からホームページ作成までの手順を具体的に解説していきます。
Wixでのホームページの作り方は、5つのステップになります。Webの知識がなくてもホームページを簡単に作れるので、ぜひ試してみましょう。
1. Wixに会員登録する
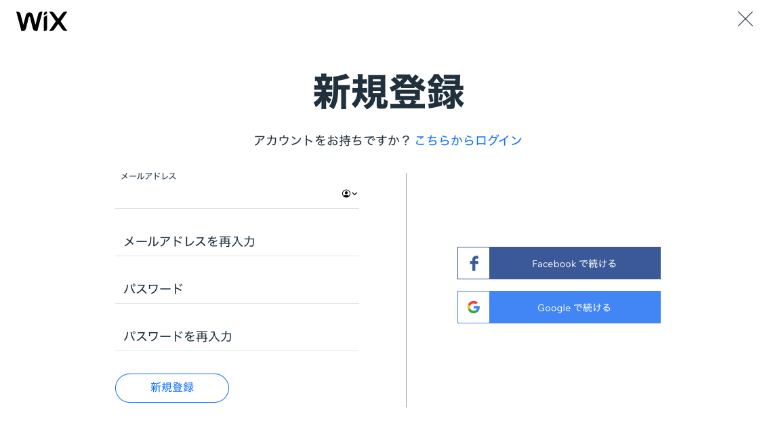
公式サイト: https://ja.wix.com
まずは、Wix 公式サイトにアクセスして新規会員登録の手続きを進めていきましょう。
公式サイトの「今すぐはじめる」ボタンをクリックすると、新規登録ページが表示されます。
会員登録はメールアドレスでもできますが、FacebookかGoogleのアカウントを持っていれば、アカウント連携だけで登録が完了します。

はじめに、最適なホームページ作成ツールを選ぶための3つの質問ウィザードが表示されます。
好みのテンプレートを自分で選択した方が良いので、右下の「スキップ」を選択してください。
先に進んでしまった方は、以下リンクから戻れます。
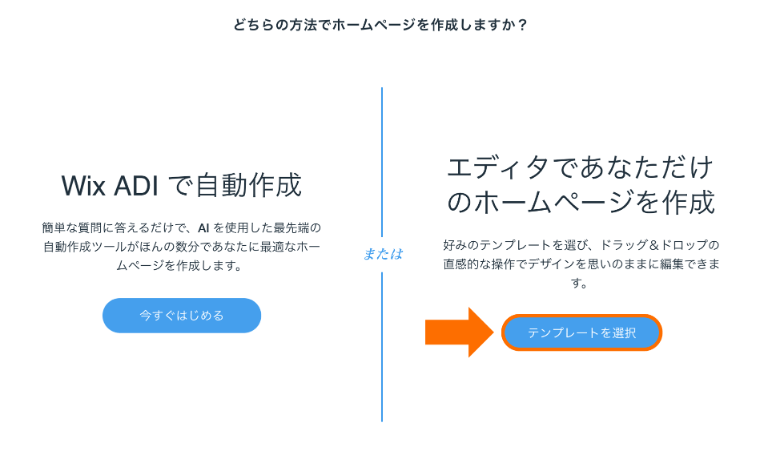
続いて表示されるホームページ作成方法では、右側の「テンプレートを選択」をクリックします。
先に進んでしまった方は、以下リンクから戻れます。
https://ja.wix.com/new/intro/split
2. テンプレートを選択する
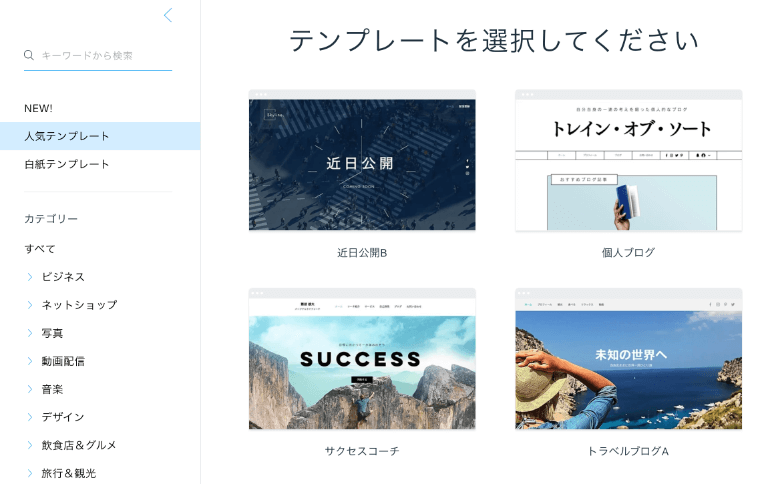
次に、Wixホームページのデザインの土台を決めるテンプレートを選択します。
左側のメニューバーのカテゴリから候補を絞り込むことができるので、ホームページのイメージに合うテンプレートを探してみてください。

気になるテンプレートの「表示」をクリックすると、テンプレートのデモを確認できます。
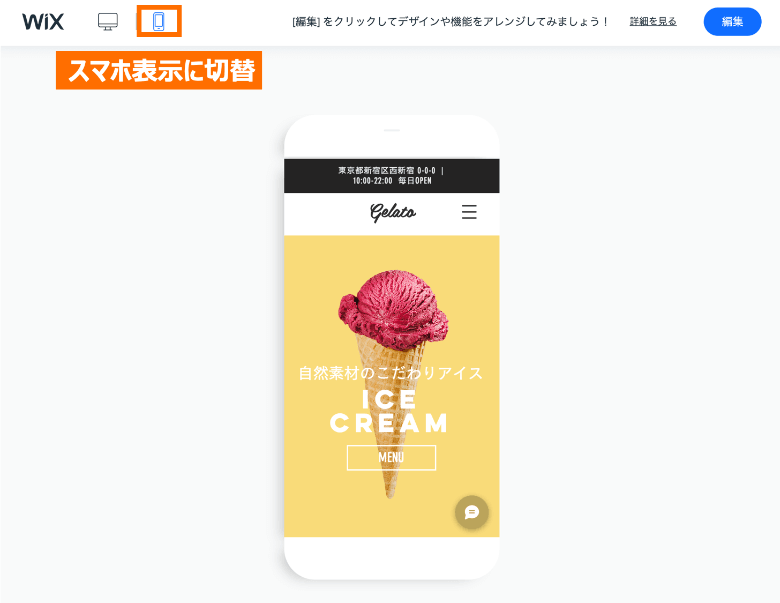
テンプレートのデモ画面で「スマホのアイコン」を押すと、スマホ表示も確認可能です。
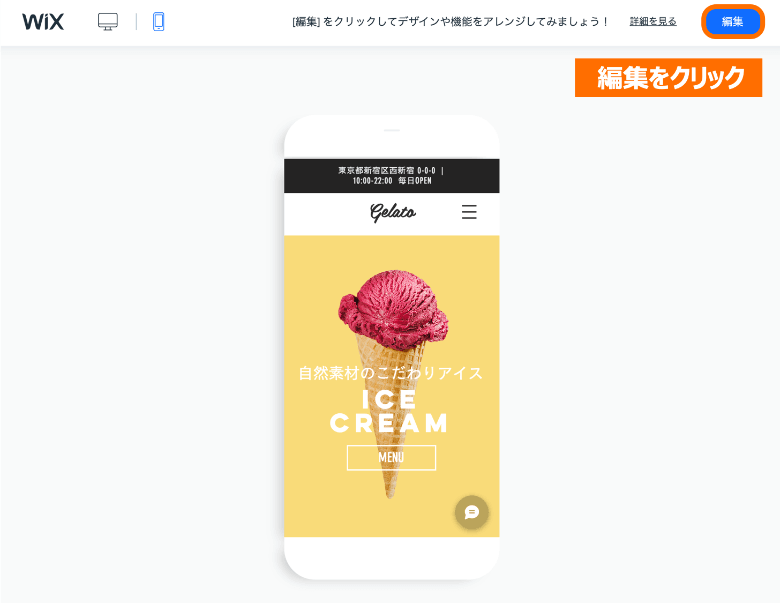
気に入ったテンプレートが見つかったら、右上の「編集」をクリックして次に進みましょう。
3. デザインを編集する
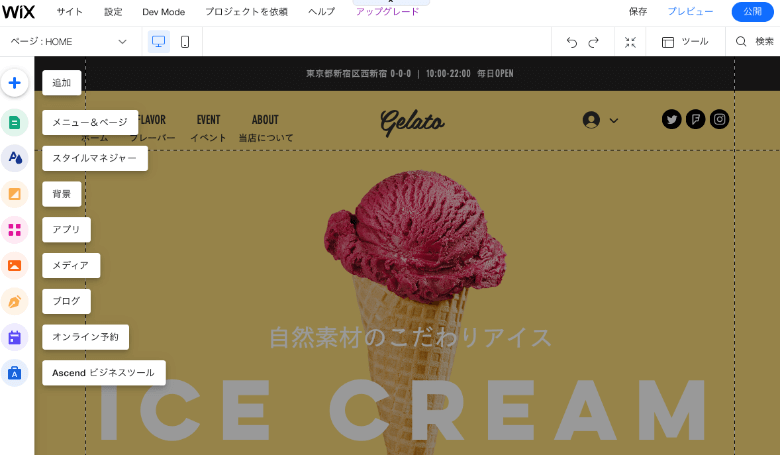
WixのWebサイトエディタが表示されるので、ホームページのデザインを編集していきます。
文字を編集する
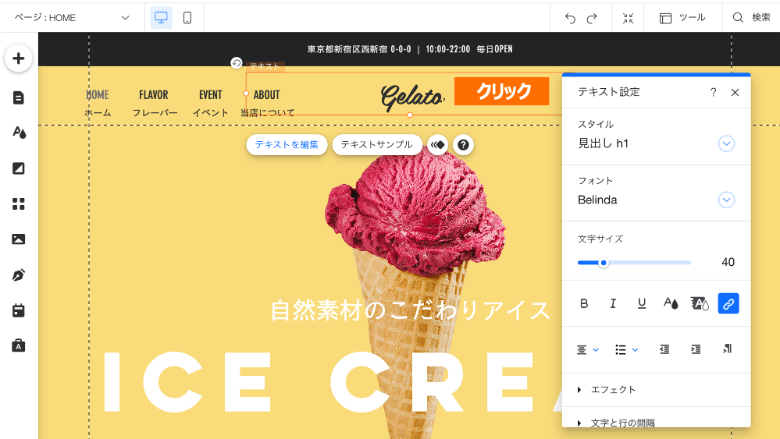
文字をダブルクリックすると編集モードになり、テキスト自体やテキストのフォント/サイズ/文字色/装飾などを変更することができます。
画像を変更する
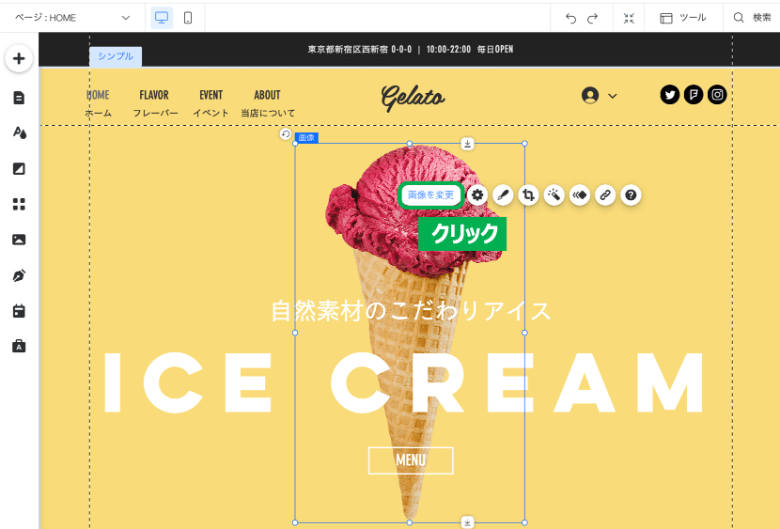
画像をダブルクリックして編集を選択すると、デフォルトで挿入されている画像を自分がアップロードする画像に変更することができます。
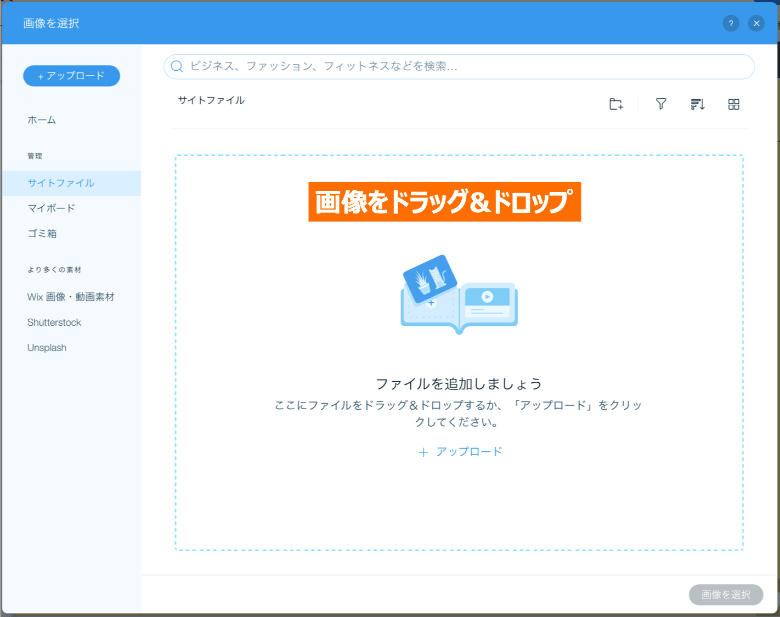
画像のアップロード画面が表示されるので、パソコン上のフォルダから画像をドラッグ&ドロップして画像をアップロードしてください。
また、Unsplashで提供されている画像素材に差し替えることもできます。Shutterstockは高品質な画像素材を提供していますが有料になります。
パーツの位置を変える
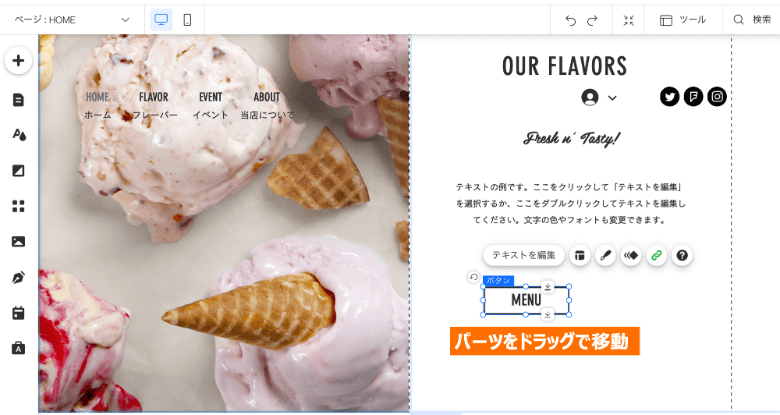
文字や画像などのパーツは、パーツをドラッグするだけで自由に位置を変えることができます。
パーツを新しく追加する
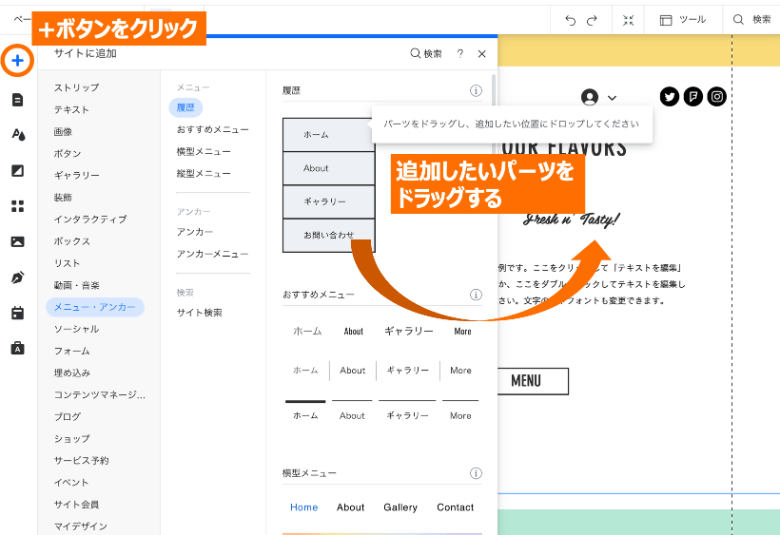
パーツを新しく追加するには、左側メニューの「+」をクリックして追加したいパーツをドラッグでホームページ上に配置するだけでOKです。
ページを追加する
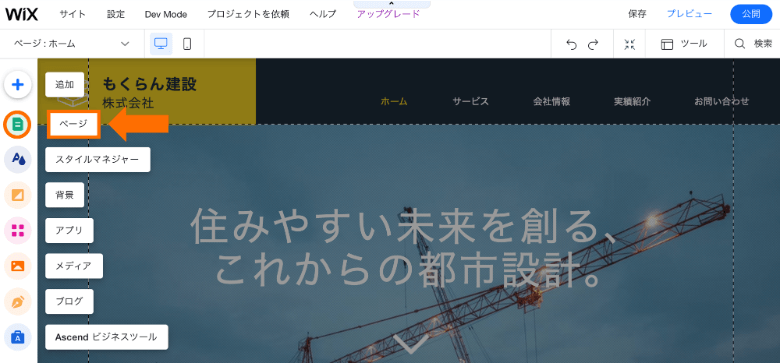
ページを新しく追加するには、左側メニューで「ページ」を選択してください。
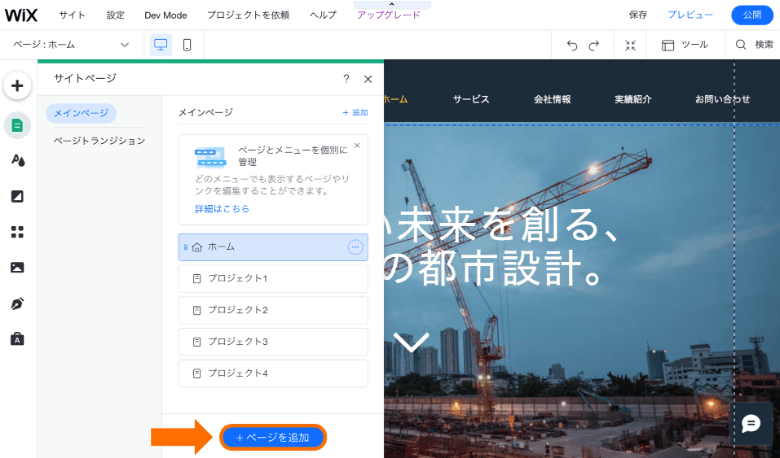
表示されるサイトページのメインページで「+ ページを追加」ボタンをクリックします。
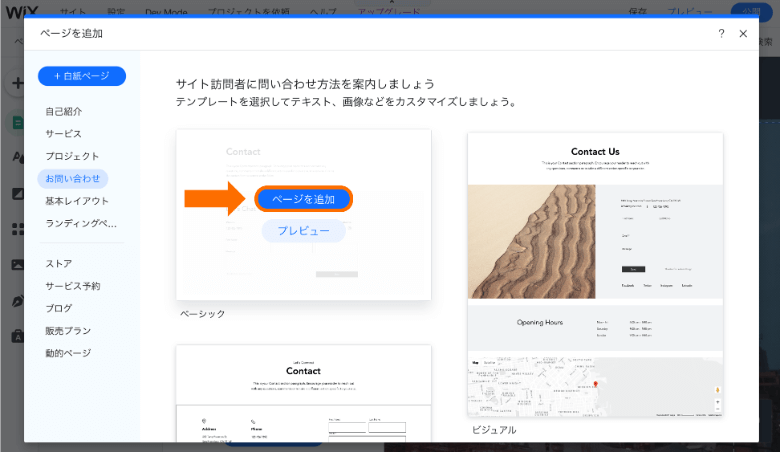
新規ページの様々なテンプレートが表示されるので、イメージに合うテンプレートを探して「ページを追加」をクリックしてください。
ページを1から自分で作りたい場合は、「+ 白紙ページ」をクリックして、既存テンプレートを使わずにページを追加することもできます。
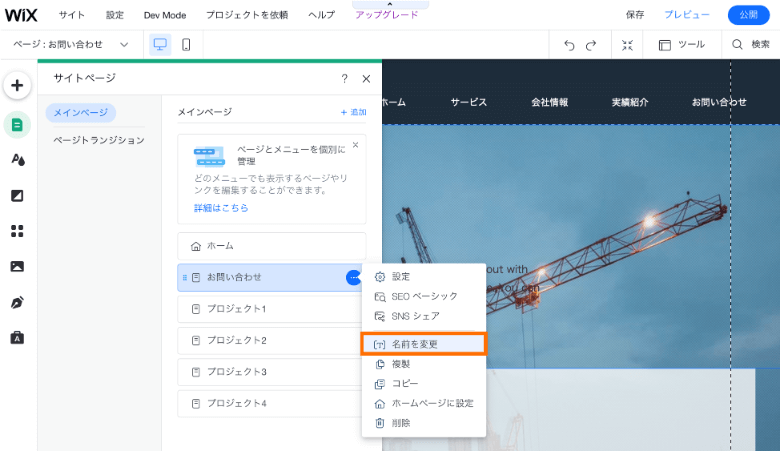
メインページに作成したページが追加されます。必要に応じて、ページ名を変更してください。
プレビューを確認する
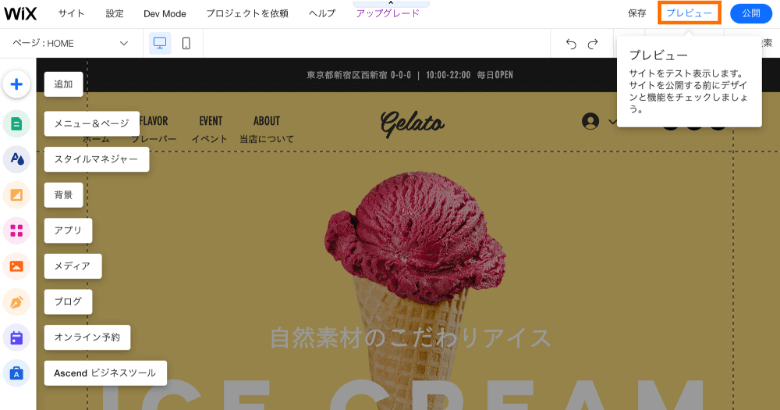
右上の「プレビュー」をクリックすると、ホームページが実際にどのように表示されるかをPC表示/スマホ表示で確認することができます。
プレビューからエディタに戻ることも可能なので、デザインの編集途中で確認してみましょう。
作業を一時保存する
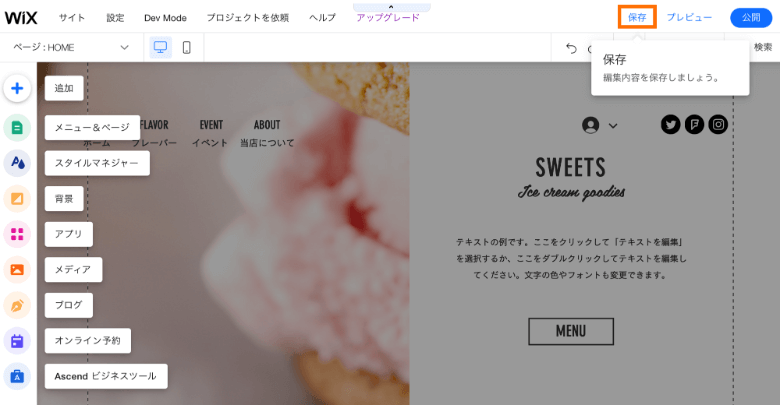
右上の「保存」をクリックすると、デザインの編集内容を保存しておくことができます。
Wixのエディタは少し重いので、ブラウザが落ちて作業内容が消えてしまわないように、こまめに保存しながら作業をすすめるのがおすすめです。
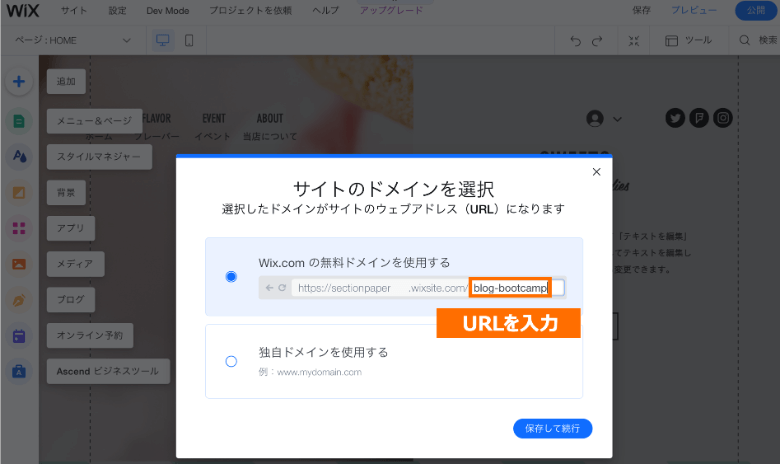
Wix登録後はじめての保存時には、サイトのドメインの選択画面が表示されます。
「Wix.comの無料ドメインを使用する」を選んでホームページのURLにしたい文字列を入力し、「保存して続行」をクリックしてください。
独自ドメインを使用したい場合は、あとでプラン変更をした際に改めて設定することができます。
4. ホームページを公開する
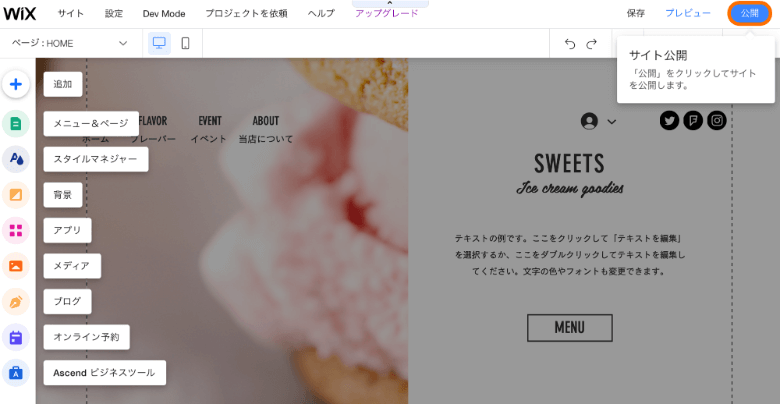
最後に、右上の「公開」をクリックして、ホームページをインターネットに公開しましょう。
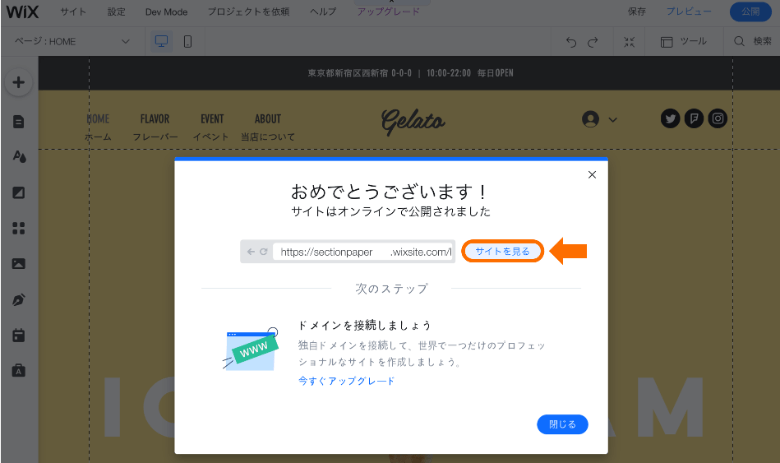
表示された画面で「サイトを見る」をクリックすると、Wixで作成したホームページを確認できます。
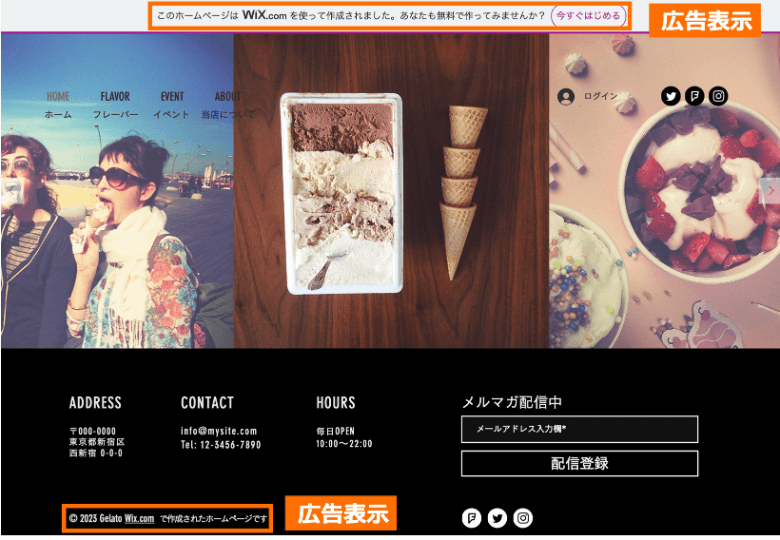
Wixの無料プランでは、ホームページの上部と下部にWixの宣伝広告が表示されてしまいます。
Wixの広告を非表示にしたい方や、独自ドメインのURLを利用したい方は、次項の有料プランにアップグレードする手順に進んでください。
5. プランをアップグレードする
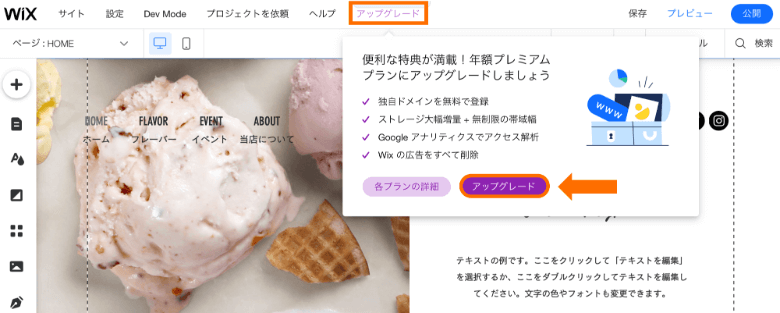
上部メニューの「アップグレード」から、Wixの料金プランをプレミアムプランに変更できます。
プレミアムプラン(有料プラン)にアップグレードするメリットとしては、大きく次の2つです。
- Wixによる広告を非表示にできる
- URLに独自ドメインを利用できる
Wixでは全プランに14日間の全額返金保証が付いているので、ホームページでの有料プランの利用を迷っている方も気軽に試すことが可能です。
初回お申し込み日より14日間は、いつでもプレミアムプランをキャンセルすることができ、全額返金保証の対象となります。
初回購入日から14日以内にキャンセルすると、プレミアムプランは直ちにキャンセルされ、プレミアム機能はご利用いただけなくなります。
引用元: Wixヘルプセンター-14日間お試し期間」の方針
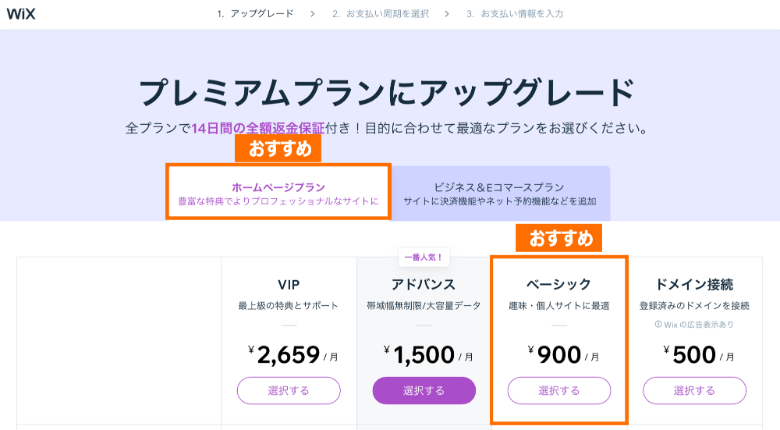
続いて、プラン選択の画面が表示されます。
様々なプランがありますが、独自ドメインが使えて広告も表示されない中では最も安いホームページプランのベーシックがおすすめです。
ホームページにショッピング機能や予約機能を付けたい方は、ビジネスプランが必要になります。

料金プランが決まったら、支払いの周期を毎月払い/1年払い/2年払いから選択します。
「年額プラン」を初回購入すると1年間無料ドメインクーポンがアカウントへ付与されるので、長期割も適用される1年間払いをおすすめします。
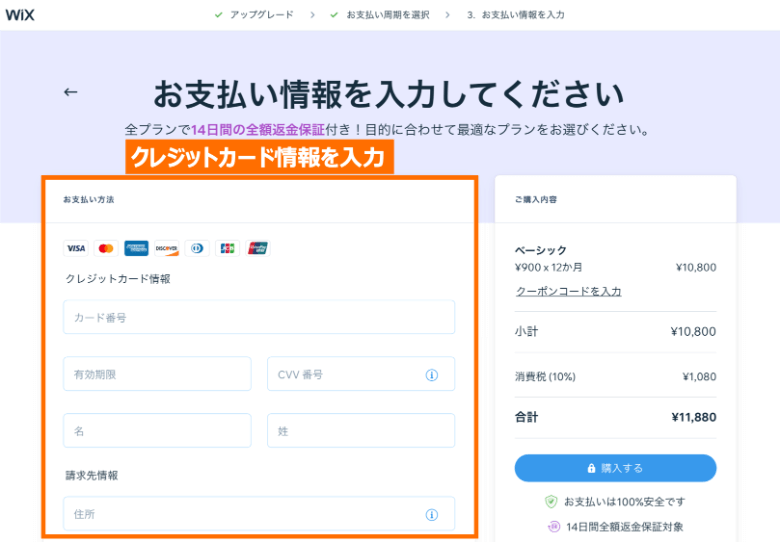
最後に、Wixの支払いに使用するクレジットカード情報を入力すれば、プレミアムプランへのアップグレードの手順は全て完了となります。
Wixのホームページ作成でよくある質問

Wixによるホームページ作成の際によくある質問とその答えをQ&Aの形式にまとめました。
Wixの利用を悩んでいる方は疑問点をしっかり解消してから、ホームページ作成に進みましょう。
Wix以外で良いサービスはある?
Wix以外にも、ホームページ作成に使えるツール・サービスの選択肢はいくつか存在します。
- WordPress
ホームページやブログのCMSとしてシェアNo.1。小規模〜大規模まで。 - ジンドゥー
機能がシンプルで初心者でも扱いやすいホームページ作成サービス。 - ペライチ
1ページで完結するペラサイトに特化したホームページ作成サービス。 - ホームページビルダー
買い切り型でパソコン上で操作するホームページ作成ソフト。
より本格的なホームページを作りたい方にはWordPressが、よりシンプルな機能を求める方にはジンドゥーやペライチがWix以外の候補です。
以下の記事でホームページ作成ツールの用途や費用・機能を比較したので、参考にしてください。

Wixでサーバー代は別にかかる?
Wixのサービスにはホスティングが含まれていて、プランの料金以外のサーバー代は不要です。
Wixで作成したホームページはサーバーに自動でアップロードされる仕組みで、ユーザー側はサーバーを意識せずにサービスを利用できます。
Wix で作られたサイトは Wix の無料 Web ホスティングで運営され、訪問者がブラウザに あなたの Wix サイトの URL を入力することで、Wix のサーバー経由でサイトが表示されるようになります。
引用元:Wix Webホスティング-よくある質問
ただし、サーバー代は無料というわけではなく、無料版ではWixの広告表示から、有料版ではプランの料金から、サーバー代が支払われています。
Wixの料金は2年目から変わる?
ドメイン無料クーポンを使用した場合は、2年目から独自ドメインの料金が上乗せされます。
ドメイン無料クーポンは初年度に限りドメイン料金が無料になるクーポンで、ベーシック以上の有料プラン契約でもらうことができるものです。
Wix サイトを「ベーシック」「アドバンス」「プロ」「VIP」「ビジネス」「ビジネスプラス」「ビジネス VIP」「Editor X」プランのいずれかの「年額プラン」を初回購入すると、1年間無料ドメインクーポンがアカウントへ付与されます。
引用元: Wixヘルプセンター-1年間無料ドメインクーポン
Wixの料金が2年目から値上げされるわけではありませんが、1年目は無料のドメインが2年目からは通常価格で有料になると覚えておきましょう。
Wixって商用利用もできるの?
Wixで作ったホームページは商用利用可能です。
ビジネスを宣伝したり、作品を公開したり、ネットショップを開設したり、新しいアイディアを試したり。理想のホームページに必要なものはすべて Wix で見つかります。
引用元: Wix 公式サイト
Wix 公式サイトでも上記の引用のように、ビジネスの宣伝やネットショップ開設などの商用利用に該当するユースケースが訴求されています。
Wixの商用使用を考えている方は、独自ドメインが使えてWixによる広告表示もないベーシックプラン以上を選択するようにしてください。
Wixのページ数はいくつまで?
Wixのホームページで作成できるページ数は、全プラン共通で100ページまでとなっています。
Wix エディタ:複数ページのサイトを作成する
サイトに追加できるページ数は 100ページまでとなっています。
引用元: Wixヘルプセンター-Wixエディタ
Wixでは残念ながら、上位プランに変更してもページ数の上限は増えないため、大規模なホームページを作る用途には向いていません。
ページ数の多いホームページを作りたいという方には、WixよりもWordPressがおすすめです。

Wixのホームページが検索されない
Wix SEO Wizを利用してサイトマップをGoogleに提出することで、検索結果に表示されます。
サイトマップとは、ホームページ全体のページ構成を記載したファイルで、ホームページのURLを検索エンジンへ確実に伝えることができます。
SEO対策としてサイトコンテンツ最適化する方法も参考にしながら、ホームページが検索結果の上位に表示されるよう対策してみてください。
まとめ
今回は、Wix(ウィックス)について、サービスの特徴やホームページの作り方を解説しました。
記事のポイントをまとめます。
- Wixは、全世界で2億人以上に利用されているホームページ作成サービスです
- Wixの会員登録からホームページ作成・公開までの手順を解説しました
- Wixのホームページ作成でよくある6つの疑問にQ&A形式で答えました
以上、「Wix(ウィックス)によるホームページの作り方」でした。
この記事の参考情報
- ホームページ作成ツール公式
Wix、ホームページの作り方、Wixの使い方を徹底解説