本サイトにはプロモーションが含まれています。
【解決】WordPressのログインURLとログインできない時の対処法
WordPressのログインURLとログインできない時の対処法を解説します。
WordPressのログイン画面はインストールしたドメインごとに異なるため、自分のログインURLへのアクセスが必要です。
ログイン画面が表示されない、メールアドレス/パスワードを忘れた時の対処法は?
本記事は、ブログブートキャンプのブログの始め方-WordPressに関する内容となります。
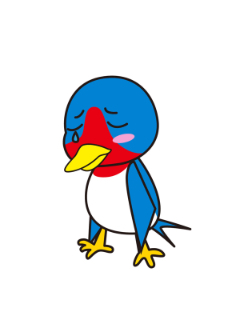 レオ
レオWordPressにログインできないんだけど、助けて!
 アレックス
アレックス了解だ!ログイン時の困りごとをひと通り解決していくぞ!
気になるところへ読み飛ばす
WordPressのログインURLはこちら
ログインURL 表示フォーム
※https://blog-bootcamp.jp/
ブログURLの太字部を入力
上記フォームに自分のドメインを入力すると、WordPressのログインURLが表示されます。
設定したメールアドレスとパスワードを利用して、ログインできるか確認してみましょう。
表示されたURLからWordPressの管理画面にログインできないという場合は、次章のログイントラブルの解決法に進んでください。
スポンサーリンク
WordPressにログインできない場合

何らかのトラブルが起きていて、WordPressにログインできないという場合もあります。
ログインできない場合は、自分自身が当てはまる状況に応じて、解決方法を試してみてください。
また、WordPress公式のログインできない場合のトラブルシューティングも参考になります。
404 Not Foundエラーが表示される
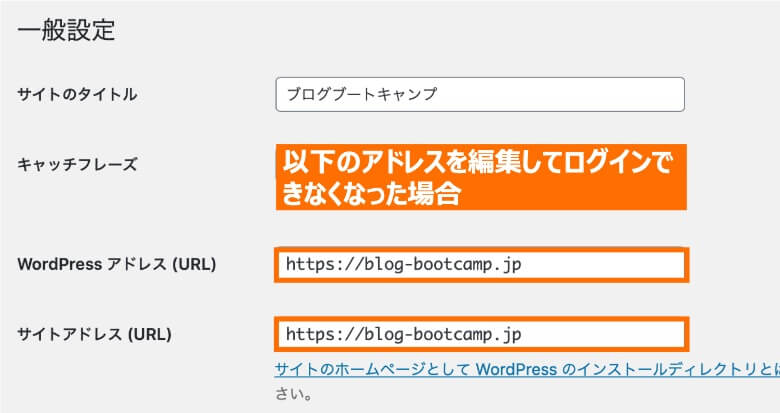
404 Not Foundエラー(ページが見つかりません)と表示される場合は、サイトアドレス関連の設定ミスをしてしまった可能性が高いです。
wp-config.phpを編集し、WordPressアドレスを再設定するコードを追記すれば解決できます。
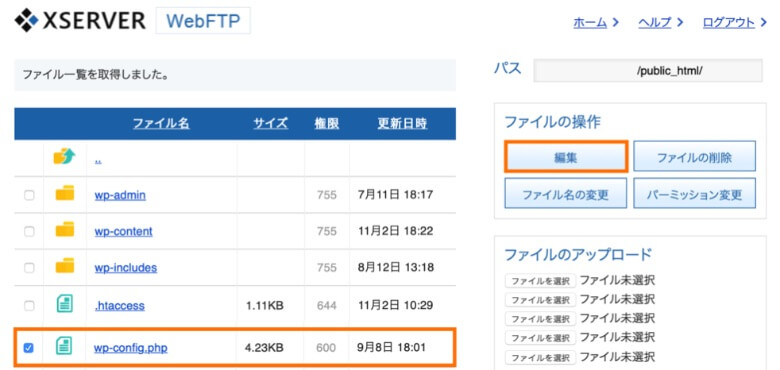
レンタルサーバーのファイルマネージャーやFTPソフトを利用し、wp-config.phpを編集します。
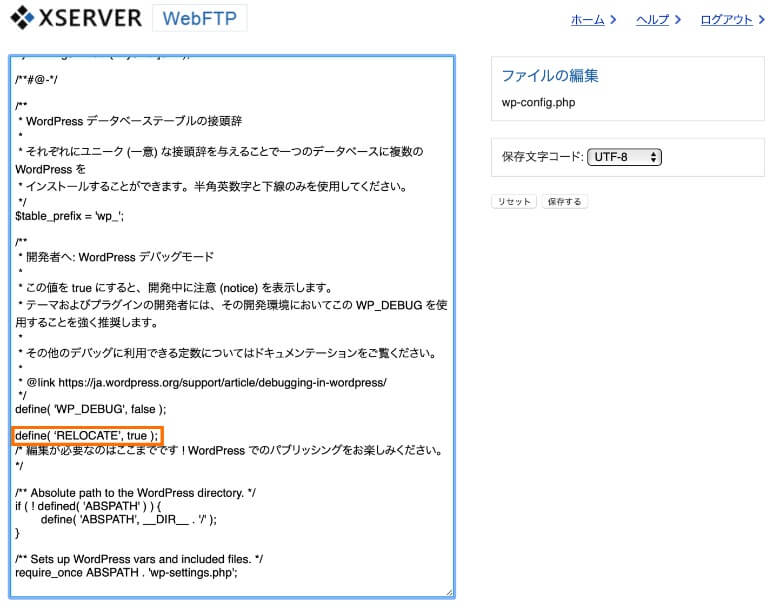
wp-config.phpの「編集が必要なのはここまでです」の上の行に、以下のコードをコピペしてください。
define( ‘RELOCATE’, true );再度ログインページにアクセスしてみると、ログインできるようになっているはずです。
変更したログインURLがわからない
セキュリティ対策のために、SiteGuard WP Pluginなどにより変更したログインURLを忘れてしまった場合は、.htaccessで確認できます。
レンタルサーバーの管理画面から.htaccessを開き、以下のような記述を探してください。
#SITEGUARD_PLUGIN_SETTINGS_START
#==== SITEGUARD_RENAME_LOGIN_SETTINGS_START
<IfModule mod_rewrite.c>
RewriteEngine on
RewriteBase /
RewriteRule ^login_02900(.*)$ wp-login.php$1 [L]
</IfModule>
#==== SITEGUARD_RENAME_LOGIN_SETTINGS_END
#SITEGUARD_PLUGIN_SETTINGS_ENDlogin_02900の部分がログインURLです。https://xx.xxx/login_02900にアクセスすればOKです。
ユーザー名・パスワードを忘れた
ログインページからユーザー名の確認とパスワードのリセットをすることができます。
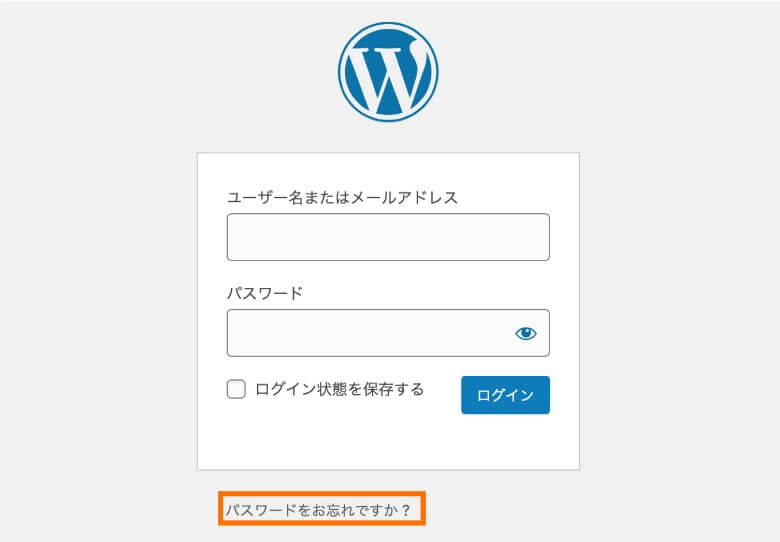
ログインページにアクセスし、「パスワードをお忘れですか?」をクリックしてください。
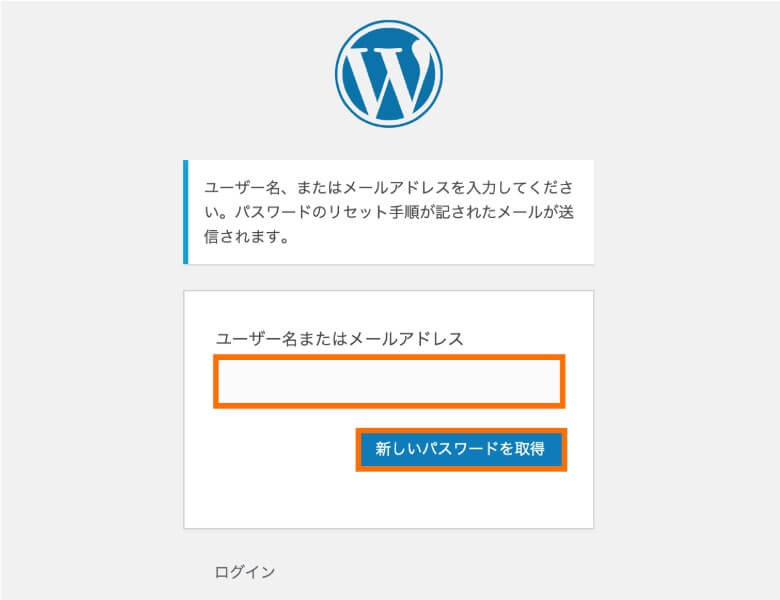
WordPressに登録しているユーザー名かメールアドレスのいずれかを入力した上で、「新しいパスワードを取得」をクリックしましょう。

パスワードリセット用のメールが届くので、本文中に記載されたURLにアクセスします。
ユーザー名を忘れていた場合は、本文中に記載されているので確認しましょう。

新しいパスワードを入力し、「パスワードをリセット」をクリックしてください。
確認したユーザー名とリセットしたパスワードでWordPressにログインできるはずです。
エラー:Cookiesがブロックされている
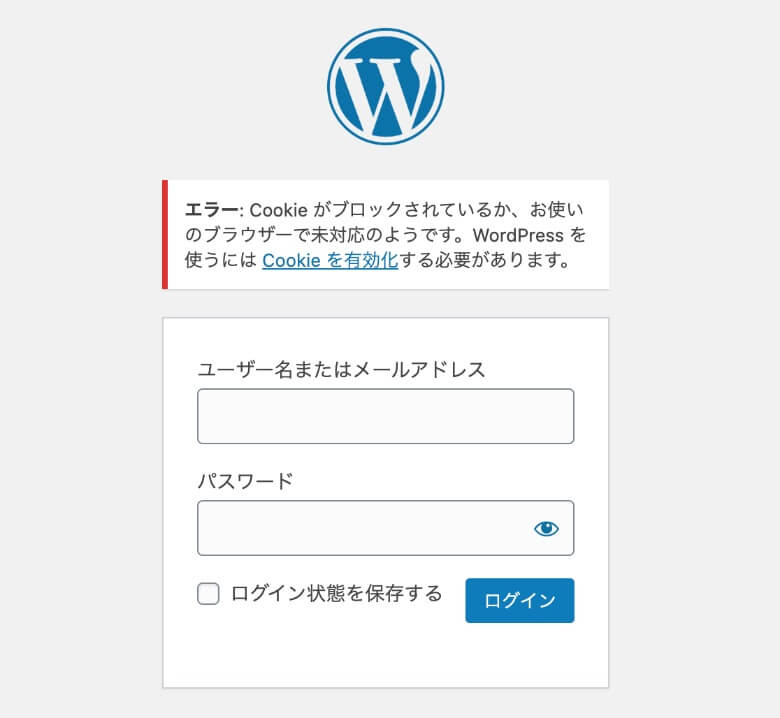
ブラウザにはCookieという機能があるのですが、その影響でログインできないことがあります。
この場合は、ブラウザのCookieの有効化と削除をするだけで簡単に解決します。利用しているブラウザに応じた方法を実施してください。
Cookieの有効化・削除
- Chrome - Cookieの削除
- Safari(Mac) - Cookieの削除
- Safari(iPhone) - Cookieの削除
- Edge - Cookieの削除
- Internet Explorer - Cookieの削除
- Firefox - Cookieの削除
Cookieの有効化・削除が完了したら、再度WordPressへのログインを試してみてください。
海外からのログインが制限されている
不正アクセス対策のために、海外からのログインを制限しているレンタルサーバーが多いです。
レンタルサーバーのセキュリティ設定を変更し、海外からのログインを許可しましょう。
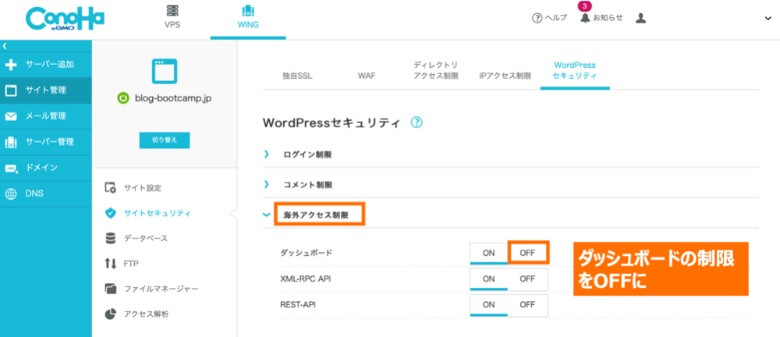
利用中のレンタルサーバーごとに若干異なりますが、サーバー管理画面にログインし、海外アクセス制限のような項目を探してください。
ダッシュボードへのログイン制限をOFFに切り替えれば、海外IPからログインができるはずです。
プラグインの影響でログインできない
プラグインの新規インストールや設定変更をした後に、ログインできなくなることがあります。
この場合は、サーバーにアクセスしてプラグインを一時停止することで解決できます。
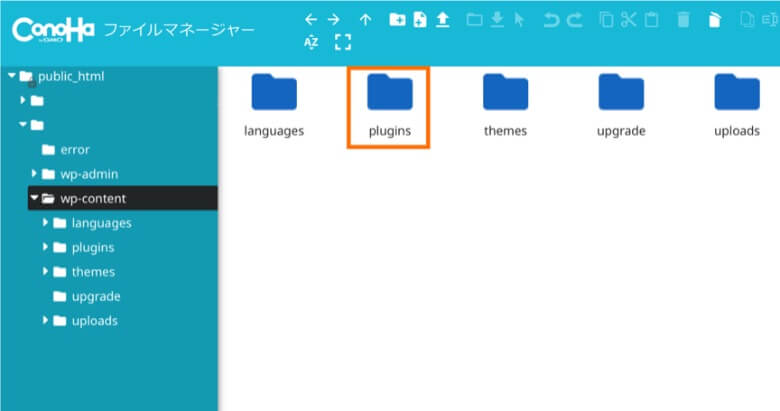
レンタルサーバーのファイルマネージャーやFTPソフトを利用して、/wp-content/plugins/のフォルダを探してください。
pluiginsフォルダの名前を一時的に変更することで、WordPressのプラグインを強制停止します。
例) plugins→pluginsXX
 アレックス
アレックスpluingsフォルダの変更後の名前は何でもOKだ!
フォルダ名の変更が完了したら、再度WordPressへのログインを試してみてください。
まとめ
今回は、WordPressのログインについて、ログインURLやトラブル対処法を解説しました。
記事のポイントをまとめます。
- WordPressのログインURLは、https://◯◯.△△/wp-login.phpです
- ログインできない場合は、原因に応じた対処法を実施してください
同じカテゴリーの記事

- WordPressをインストールして使い始めよう
- WordPressの環境を整えて快適に使おう
- WordPress関連で知っておきたい豆知識
以上、「WordPressのログインURLとログインできない時の対処法」でした。
この記事の参考情報
- WordPress.org
はじめてのWordPress、ログインできない場合



