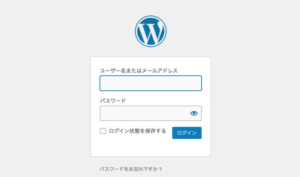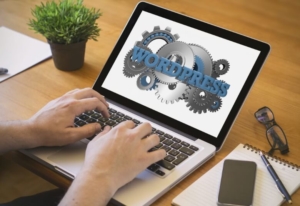本サイトにはプロモーションが含まれています。
WordPressの使い方マニュアル | 2024年初心者向けガイド
WordPressの基本的な使い方を画像付きのマニュアル形式で解説しています。
ログイン方法から初期設定のやり方、テーマ・プラグインのインストール方法、ブログ記事の投稿方法をまとめました。
マニュアルに従って実践していけば、早い人なら30分ほどでWordPressを自由に操れるようになります。
本記事は、ブログブートキャンプのブログの始め方-WordPressに関する内容となります。
 レオ
レオWordPressって初心者には難しい… 使い方がよくわからない!
 アレックス
アレックス使い方マニュアルを用意したので大丈夫だ。初心者が押さえておくべき基本を確認していこう。
気になるところへ読み飛ばす
WordPressの基本的な使い方

WordPressの基本的な使い方さえ覚えてしまえば、簡単にブログ運営ができるようになります。
初心者の方がまず初めに押さえておくべきポイントは、次の6つの使い方です。
なおWordPressのインストール方法については、WordPressブログの始め方で解説しています。

WordPressの使い方 マニュアル本
WordPressの使い方を本で学びたい方向けには、非常に丁寧なマニュアル本が出版されています。
「いちばんやさしい」と謳うだけのことはあり、デザイン設定から機能追加まで、WordPressの基本をしっかり学ぶことができます。
イラストや図を交えた説明がわかりやすく、WordPress初心者にぜひおすすめしたい一冊です。
WordPressの使い方 学習動画
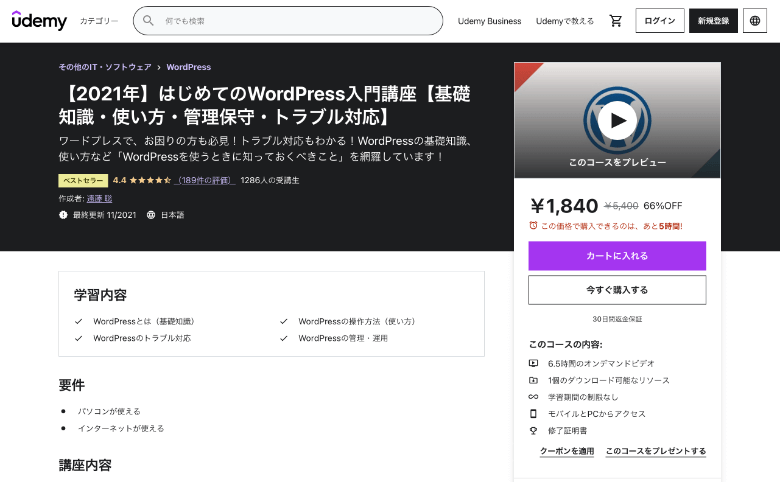
WordPressの使い方を動画で学びたい方は、Udemyの動画講座を活用してみましょう。
Udemy(ユーデミー)とは、世界最大級のオンライン学習プラットフォームで、様々なジャンルの175,000以上の学習動画が提供されています。
WordPressの使い方講座を手頃な値段で受けることができるので、ぜひ確認してみてください。
スポンサーリンク
WordPressのログイン方法
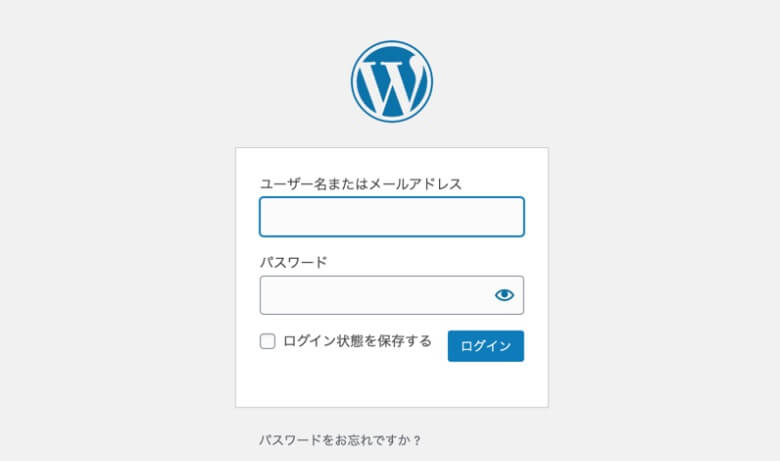
WordPressを使うためには、ダッシュボードと呼ばれる管理画面へのログインが必要です。
管理画面へのログインURLは、ブログごとに異なります。以下のフォームにブログのドメインを入力すると、ログインURLが表示されます。
ログインURL 表示フォーム
※https://blog-bootcamp.jp/
ブログURLの太字部を入力
ちなみに、管理画面へのログインに使うユーザー名とパスワードは、WordPressをインストールした際に設定しているはずです。
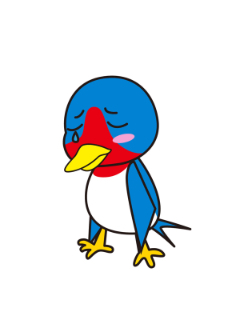 レオ
レオパスワードを忘れてしまって、ログインできない…
 アレックス
アレックスパスワードがわからない場合は、「パスワードをお忘れですか?」から再設定ができるぞ!
ログインできない場合の対処法
何らかのトラブルが起きてしまい、WordPressにログインできないという場合もあります。
WordPressの公式サイトにてトラブルシューティングを確認できるので、WORDPRESS.ORG-ログインできない場合も参照してみてください。
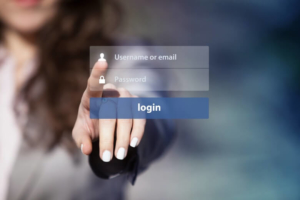
WordPressの初期設定

WordPressにログインすると管理画面が表示されるので、まずは初期設定から行いましょう。
最初に初期設定が必要な箇所は、以下の6つの設定項目となります。
 レオ
レオ全部やるのは大変だから、最低限必要な項目だけ教えて!
 アレックス
アレックス★が付いている「一般設定」「パーマリンク設定」だけは絶対に設定しておこう!
一般設定
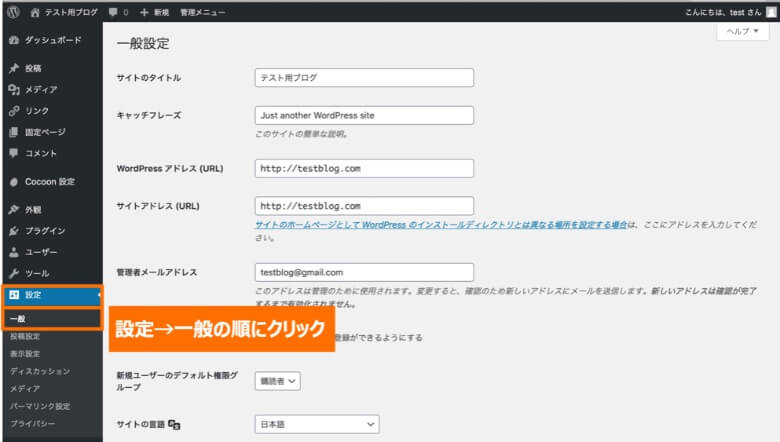
管理画面のメニューで「設定→一般」の順にクリックすると一般設定の画面になります。
一般設定の項目は、以下の5つです。
- タイトル・キャッチフレーズ
- WordPress/サイトアドレス
- 管理者メールアドレス
- メンバーシップ
- 言語・タイムゾーン
 アレックス
アレックス特に「タイトル・キャッチフレーズ」は重要な項目だ!
タイトル・キャッチフレーズ
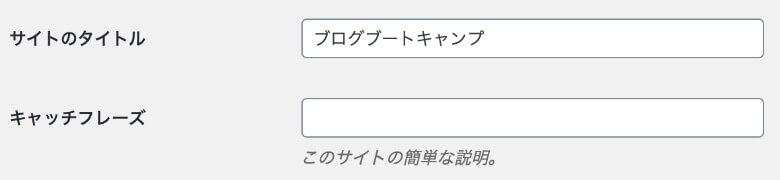
サイトのタイトルは、ブログのヘッダーやGoogleなどの検索結果に表示されるタイトルです。
ブログの看板であり重要な要素なので、どのような検索キーワードを狙うか意識した上で、慎重に設定するようにしてください。
キャッチフレーズは、タイトルとは別に表示されます。初期設定は「Just Another WordPress Site」となっています。
テーマによってはSEO的に好ましくない構造になることがあるため、特別なこだわりがなければ空白にしておくことをおすすめします。
 レオ
レオサイトタイトルって、どうやって決めればいいの?
 アレックス
アレックス自分のハンドルネームやブログのジャンルから、タイトルを付けているブログが多いぞ!
WordPress/サイトアドレス

WordPressアドレスはWordPressをインストールしたURLで、サイトアドレスはブログを表示するURLです。通常は、両方同じになっています。
URLが「http://〇〇.com」になっている場合は、「https://〇〇.com」に変えてください。
 レオ
レオhttpとhttpsって何が違うの?
 アレックス
アレックスhttpsにすると、通信が暗号化されるんだ。細かい説明はしないが、ブログの信頼性が上がる重要な設定だ。
管理者メールアドレス

管理者メールアドレスは、ログインに使ったり、コメント通知などを受け取るための連絡先です。
パスワード再発行時の送付先にもなるので、普段からメインで使っているメールアドレスを設定しておきましょう。
メンバーシップ

メンバーシップとは、自分以外にもWordPress管理の権限を与える際に使う設定です。セキュリティ上、チェックを外すのが基本となります。
新規ユーザーのデフォルト権限グループは、どの権限グループを割り当てるのかを指定するものですが、特に変更は必要ありません。
言語・タイムゾーン
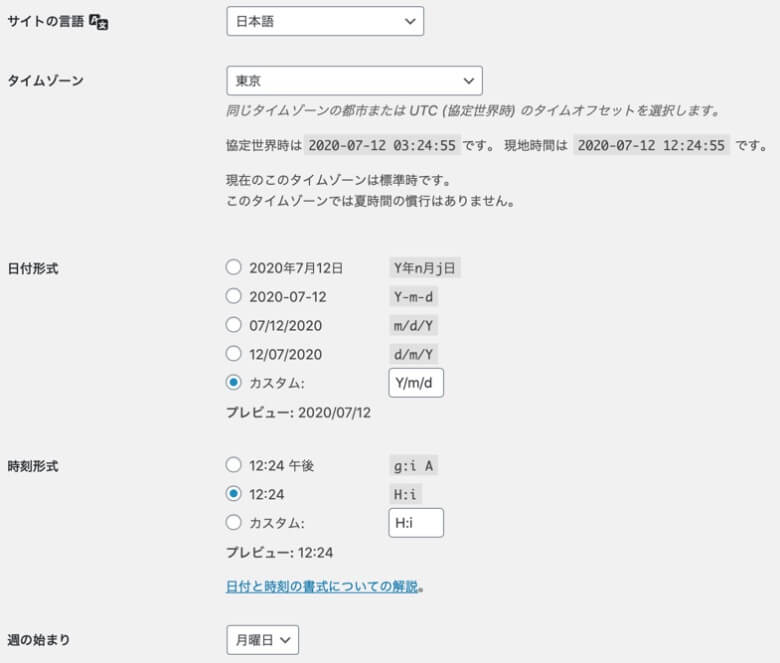
言語・タイムゾーンは、ブログで使う言語や時間表示の設定です。デフォルトでは、日本語・東京時間が設定されているはずです。
特に変更の必要はないですが、日付形式や時刻形式で好みがあれば設定することができます。
投稿設定
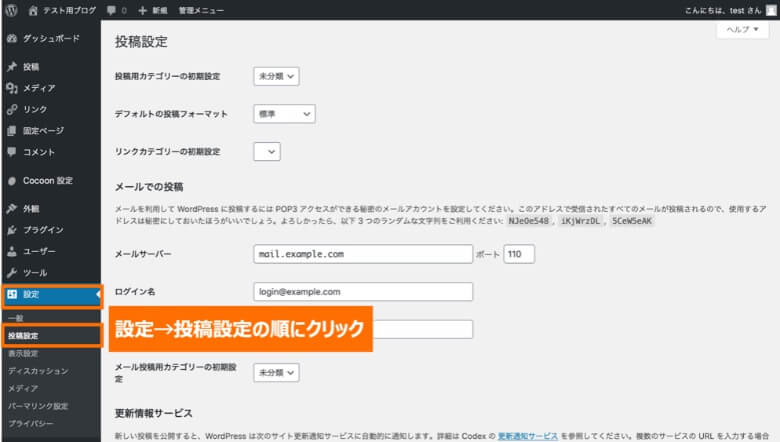
管理画面のメニューで「設定→投稿設定」の順にクリックすると投稿設定の画面になります。
投稿設定の項目は、以下の3つです。
- 投稿用カテゴリーの初期設定
- メールでの投稿設定
- 更新情報サービスの設定
 アレックス
アレックスブログランキングなどにPingを送る場合は、「更新情報サービスの設定」に入力しておこう。
投稿用カテゴリーの初期設定
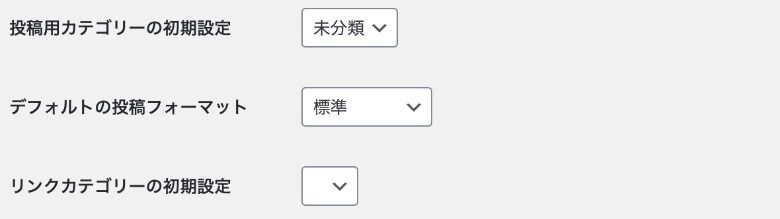
投稿用カテゴリーの初期設定では、記事の投稿時のデフォルトカテゴリーを変更可能です。
初期設定は未分類が選択されているので、よく使うカテゴリーがあれば変更しておきましょう。
メールでの投稿設定
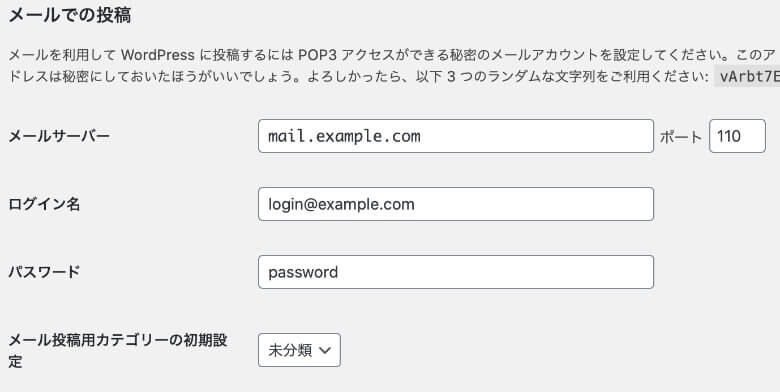
メールでの投稿設定を入力しておくと、メール経由でも記事を投稿できるようになります。
ほとんど使うことがない機能なので、変更せずにそのままでOKです。
更新情報サービスの設定
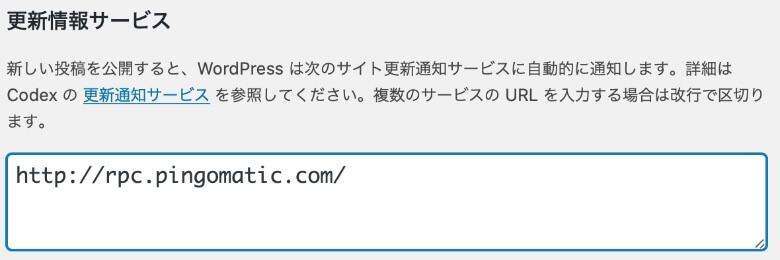
更新情報サービスの設定は、ブログランキングなどにPing送信するために使う機能です。設定すると、新着記事の更新情報を送ることができます。
入力するURLは、更新情報を通知する先のサービスで確認してください。
表示設定
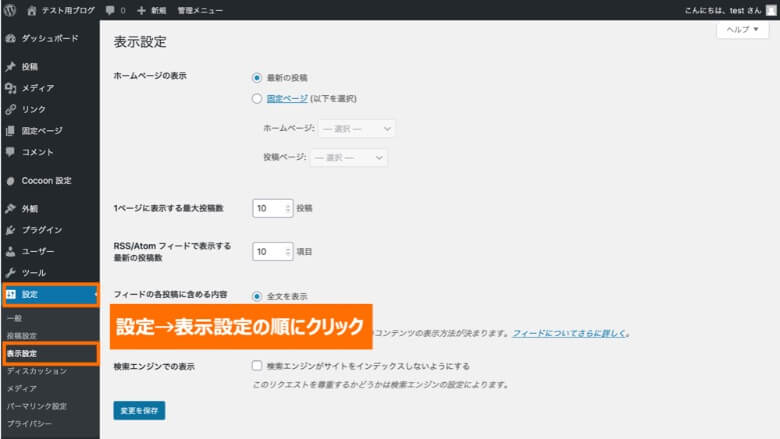
管理画面のメニューで「設定→表示設定」の順にクリックすると表示設定の画面になります。
表示設定の項目は、以下の3つです。
- ホームページの表示設定
- RSS/Atomフィードの設定
- 検索エンジンでの表示設定
 アレックス
アレックストップページをブログ型ではなくサイト型にしたい場合は、「ホームページの表示設定」を変更すればOKだ。
ホームページの表示設定

ホームページの表示では、トップページをブログ型にするかサイト型にするかを設定します。
「固定ページ」にチェックを入れることで、予め作成しておいた固定ページをトップページとして表示してサイト型にすることができます。
1ページに表示する最大投稿数は、トップページやカテゴリページ、タグページに記事をいくつまで表示するかの設定です。
 レオ
レオブログ型とサイト型って、どっちがいいのかな?
 アレックス
アレックスWordPressをどう運営していきたいかを考えてみよう。特化ブログを作る場合は、サイト型も選択肢の1つだ。
RSS/Atomフィードの設定
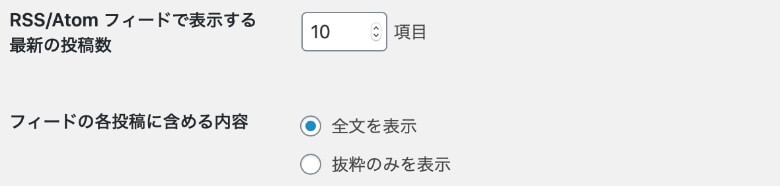
RSS/Atomフィードの設定とは、ブログの更新情報を配信する機能に関する設定です。
フィードに表示する投稿数を変更したり、投稿をどこまで表示するか設定することができます。
検索エンジンでの表示設定

検索エンジンでの表示設定にチェックを入れると、ブログ全体がnoindexになり、Googleなどの検索エンジンに表示されなくなります。
ブログが作成途中で、まだ検索結果に出したくない場合などに活用してみてください。
ディスカッション設定
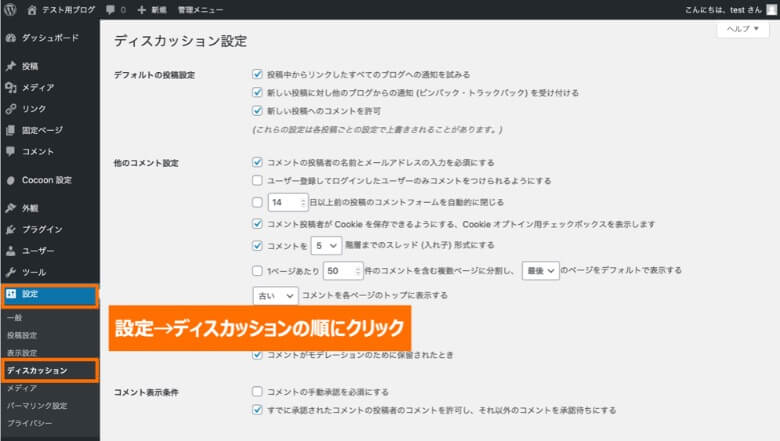
管理画面のメニューで「設定→ディスカッション」の順にクリックするとディスカッション設定の画面になります。
ディスカッション設定の項目は、以下の4つです。
- デフォルトの投稿設定
- 他のコメント設定
- スパム対策の設定
- アバターの設定
 アレックス
アレックス管理の手間を省くために、コメント機能自体をOFFにしているブログも多くあるぞ。
デフォルトの投稿設定

「投稿中からリンクしたすべてのブログへの通知を試みる」にチェックを入れると、記事にリンクを貼った際に相手のブログに通知が送られます。
逆に、「新しい投稿に対し他のブログからの通知を受け付ける」にチェックを入れると、リンクをもらった際に通知を受け取ることができます。
また、「新しい投稿へのコメントを許可」のチェックを外すと、記事下のコメント欄が非表示になります。
 アレックス
アレックス設定変更が反映されるのは、設定後に投稿した記事だけだ。過去記事に適用するには、記事ページから設定しよう。
他のコメント設定
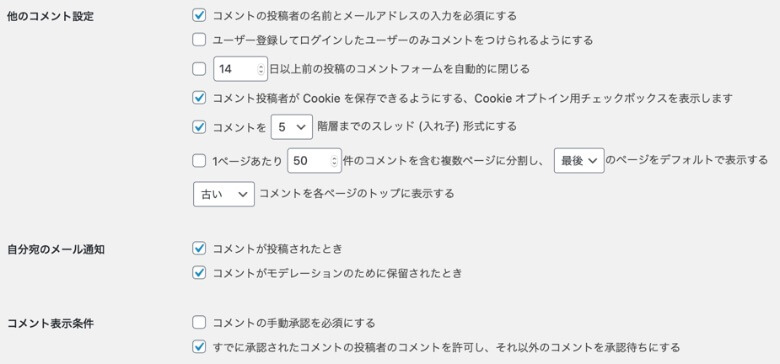
他のコメント設定は、ブログ記事の下部に表示されるコメント欄に関する設定です。
コメント欄が荒れていると読者に悪い印象を与えてしまうので、「コメントの手動承認を必須にする」に必ずチェックを入れておきましょう。
スパム対策の設定
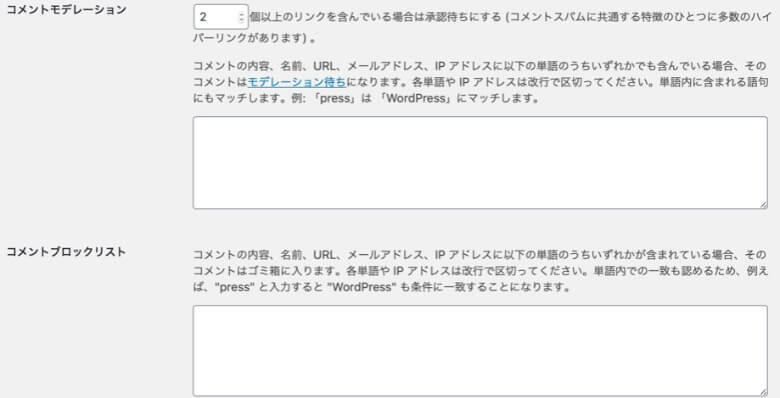
スパム対策の設定として、リンク入りのコメントを承認必須にしたり、ブロックリストにNGワードを追加することができます。
基本的には、初期設定のままで運営を進めていく中でNGワードを追加していきましょう。
アバターの設定
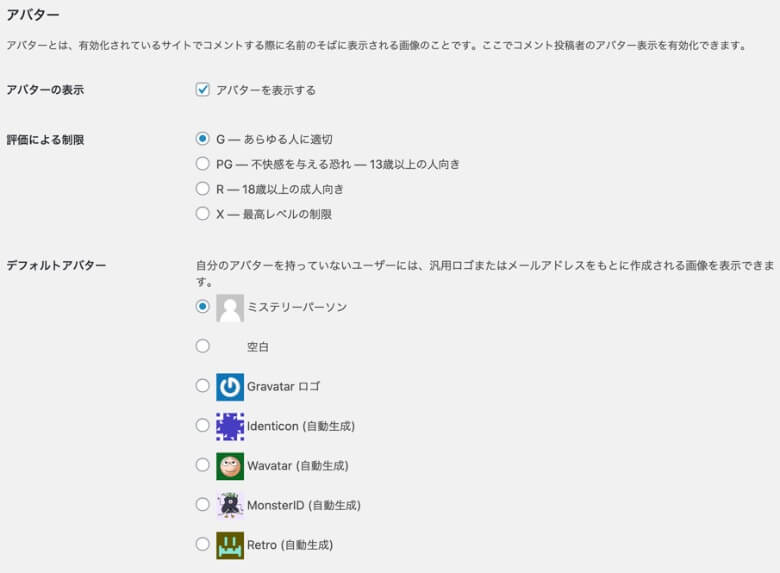
アバターの設定では、コメント欄に表示される画像を変更することができます。
基本的にはデフォルトのままでOKです。
メディア設定
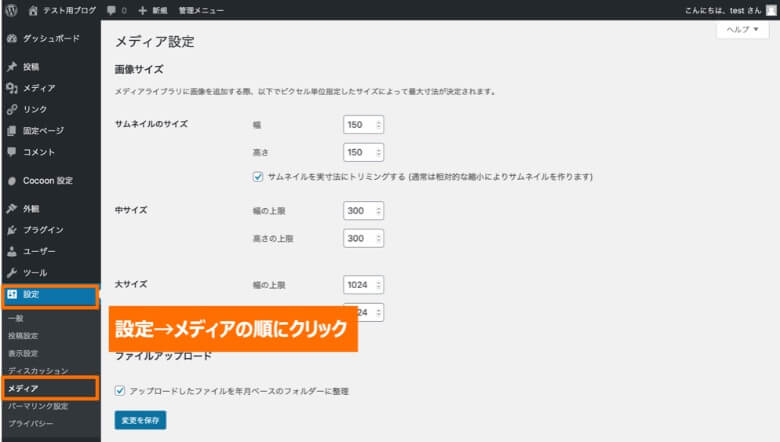
管理画面のメニューで「設定→メディア」の順にクリックするとメディア設定の画面になります。
メディア設定の項目は、以下の2つです。
- 画像サイズの設定
- ファイルアップロードの設定
画像サイズの設定
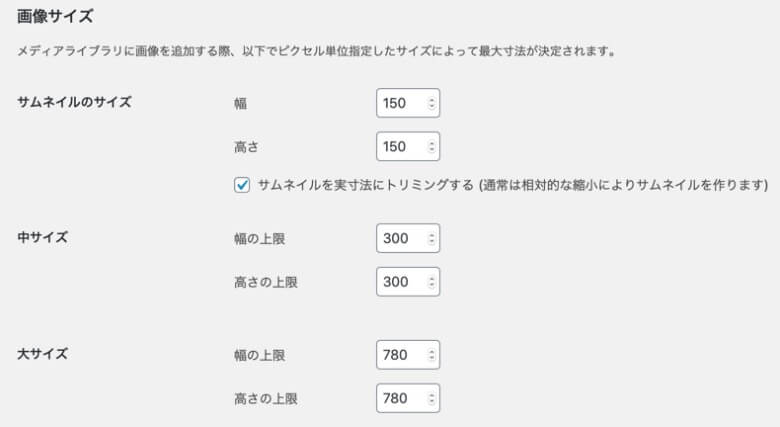
画像サイズの設定では、画像アップロード時にデフォルトで作られる画像サイズを設定できます。
WordPressで画像を1枚アップロードすると、以下の通り4枚の画像が生成されます。
- サムネイル
- 中サイズ
- 大サイズ
- フルサイズ(オリジナル)
生成が必要ない画像サイズがある場合は、幅の上限・高さの上限を両方0にすればOKです。
ファイルアップロードの設定

ファイルアップロードは、アップロードした画像を年月ごとに整理するための設定です。
チェックを入れると次のように整理され、バックアッププラグインを使う際に効率化ができます。
- https://blog-bootcamp.jp/wp-content/uploads/2020/07/xxx.jpg
パーマリンク設定
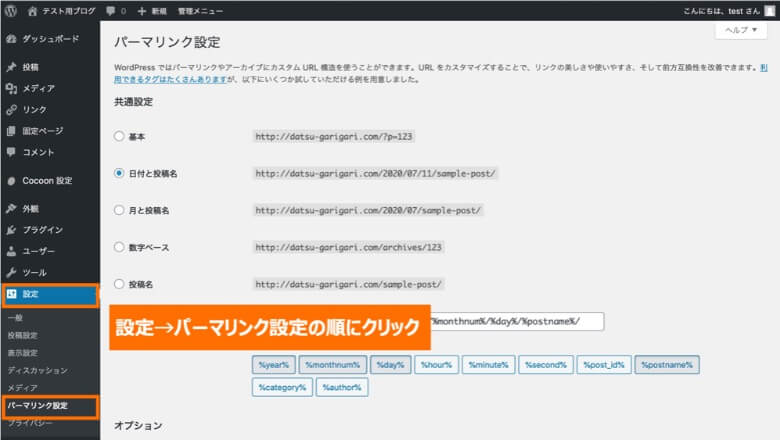
管理画面のメニューで「設定→パーマリンク設定」の順にクリックするとパーマリンク設定の画面になります。
パーマリンク設定の項目は、以下の2つです。
- 共通設定
- オプション設定
 レオ
レオパーマリンクって何のこと?
 アレックス
アレックスパーマリンクは、記事のURLに関わる重要な設定だ。後から変更するとURLが変わってしまうので、最初に固めておこう。
共通設定
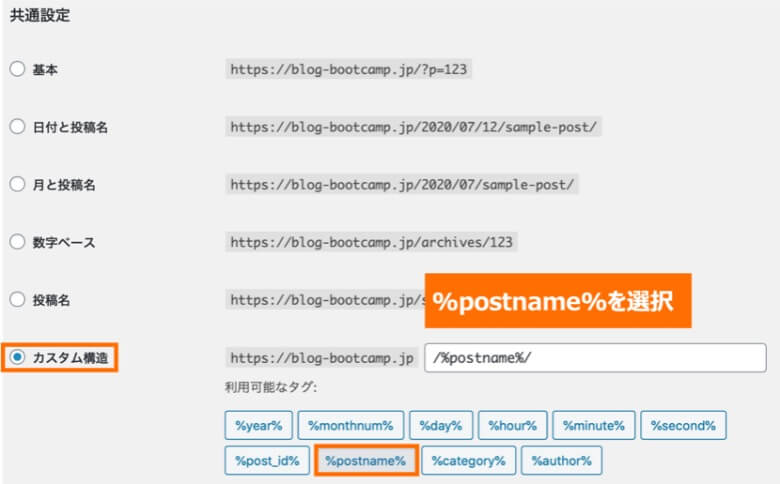
共通設定では、カスタム構造にチェックを入れて/%postname%/と入力してください。
/%postname%/
SEO(検索エンジン最適化)の観点から、意味を持たないURL構造ではなく、記事内容に関連した意味のあるURL構造に設定するべきだからです。
- https://blog-bootcamp.jp/?p=123 …NG
- https://blog-bootcamp.jp/wordpress …OK
サイトの URL 構造はできる限りシンプルにします。論理的かつ人間が理解できる方法で(可能な場合は ID ではなく意味のある単語を使用して)URL を構成できるよう、コンテンツを分類します。
引用元: Search Console ヘルプ-シンプルなURL構造を維持する
例えば、WordPressについて書く記事ではwordpress、ブログについて書く記事ではblogというようにパーマリンクを設定します。
オプション設定
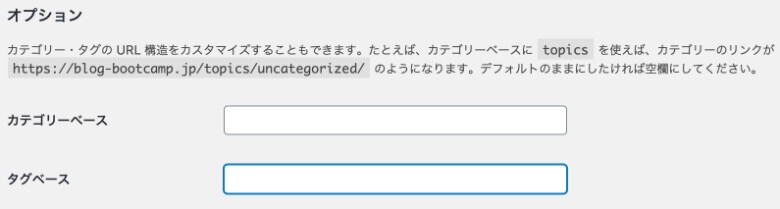
オプション設定では、カテゴリーページやタグページのURL構造を変更できます。
この項目は通常は設定不要です。
テーマの使い方

WordPressのテーマとは、ブログ全体のデザインを変更できるテンプレートのことです。
テーマは単にデザインを変えるだけではなく、ブログの機能にも関わってくるため、アクセスやマネタイズに影響する重要なものとなります。
 レオ
レオWordPressの初期デザインってダサくて、おしゃれなテーマを早く使ってみたい!
 アレックス
アレックステーマをインストールすると、すぐにプロ顔負けの本格的なデザインになるぞ!
おすすめのテーマ一覧
WordPressテーマは何千種類も提供されていて、無料テーマと有料テーマがあります。
ブロガーに人気のテーマはだいたい決まっていて、次の5つのテーマがよく使われています。
- Cocoon (無料)
- SWELL (17,600円)
- AFFINGER (14,800円)
- JIN (14,800円)
- SANGO (11,000円)
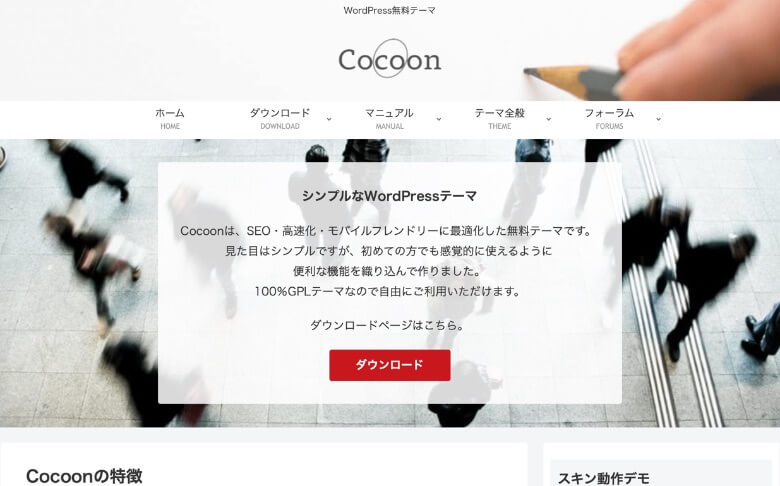
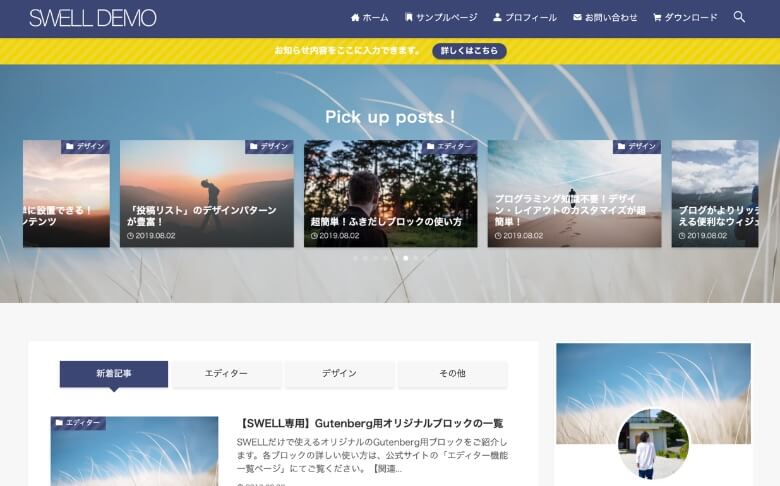
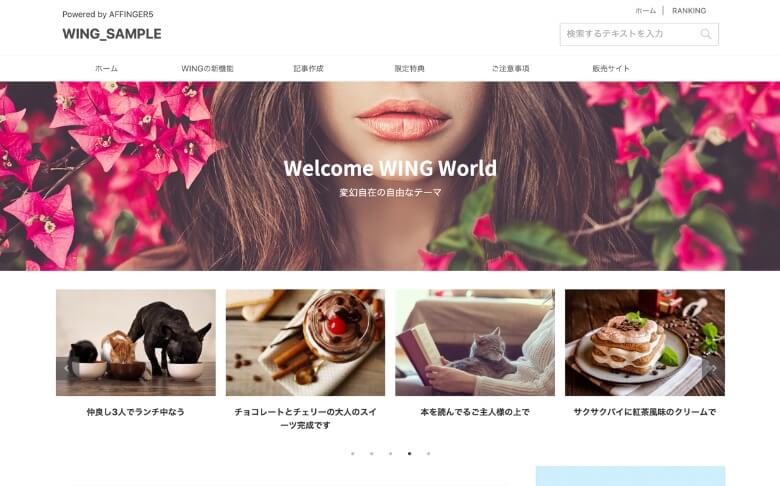
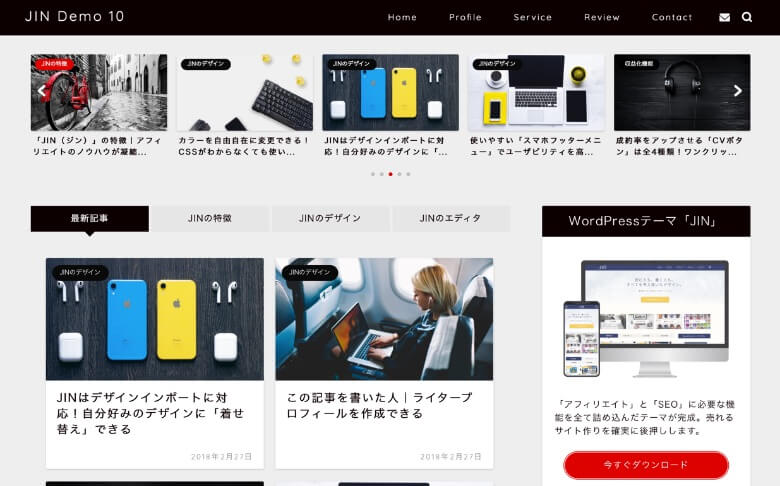
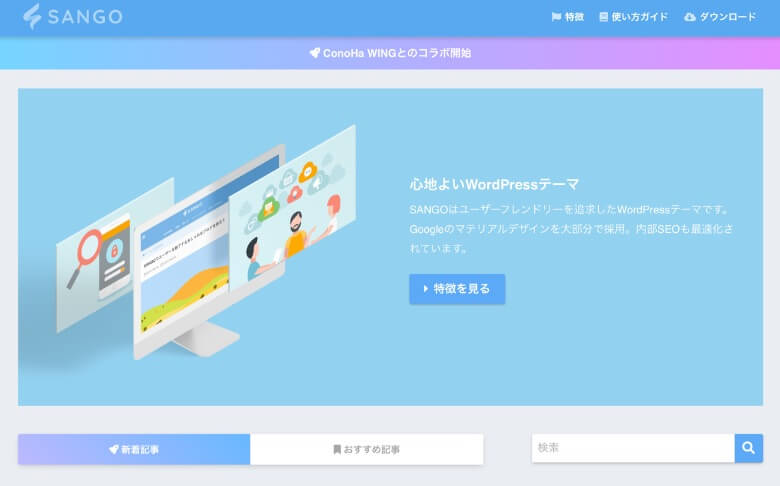
ちなみに、ブログブートキャンプではSWELLを使っています。詳しくは、以下の関連記事でデザインや特徴を紹介しています。
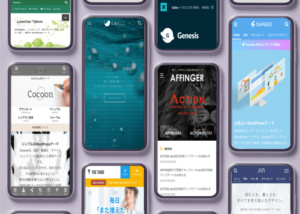
テーマのインストール方法
WordPressテーマは、管理画面から簡単にインストールすることができます。
以下の手順を進める前に、インストールするテーマのzipファイルを入手しておいてください。
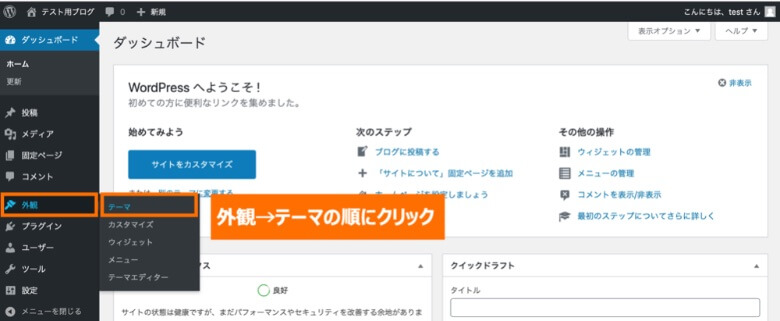
WordPressの管理画面で、「外観→テーマ」とクリックしていきます。

テーマの画面が表示されるので、「新規追加」をクリックしてください。
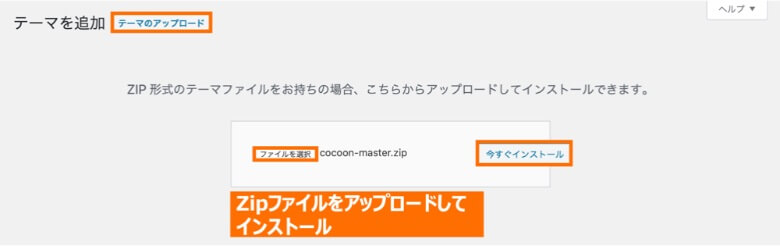
「テーマのアップロード」から、用意したテーマのzipファイルを選択して「今すぐインストール」をクリックします。
zipファイルは解凍せずに、そのままでOKです。
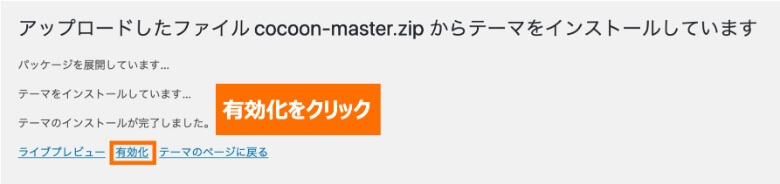
「有効化」をクリックすれば、テーマのインストールは完了です。
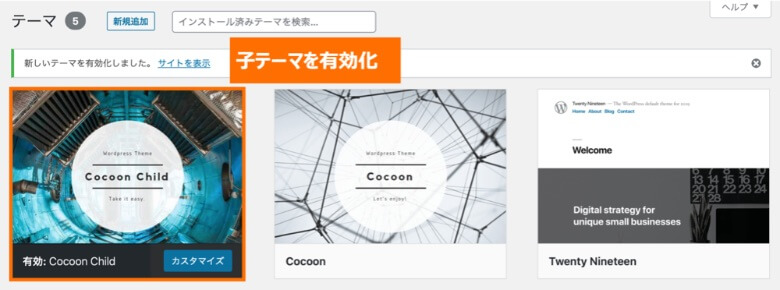
子テーマがあるテーマは両方インストールした上で、子テーマを有効化してください。
WordPressでは、親テーマをバージョンアップしても設定内容を維持するために、子テーマで運用するのが通例となっています。
プラグインの使い方
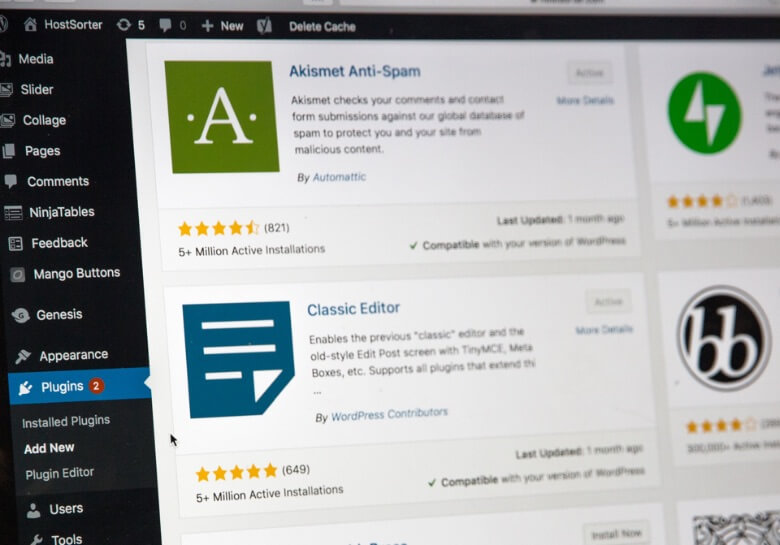
WordPressのプラグインとは、ブログの機能を追加できるプログラムのことです。
プラグインは、世界中のユーザーが開発して配布しているもので、インストールすることでブログの機能を拡張することができます。
例えば、お問い合わせフォームやサイトマップ、人気記事ランキングなどのプラグインが配布されています。
 アレックス
アレックスプラグインは便利なものだが、たくさんインストールしすぎるとWordPressの動作が重くなるため注意が必要だ。
おすすめのプラグイン一覧
WordPressのプラグインは、公式・非公式のものまで含めると、数万種類が提供されています。
以下におすすめのプラグインを紹介するので、必要なものだけをインストールしてみてください。
Contact Form 7
おすすめ度:
お問い合わせフォームを作成できるプラグイン。
Google XML Sitemaps
おすすめ度:
検索エンジン向けのサイトマップを自動生成できるプラグイン。サーチコンソールと連携可能。
EWWW Image Optimizer
おすすめ度:
アップロードする画像を自動で圧縮してくれるプラグイン。記事読み込みが高速化されます。
Table of Contents Plus
おすすめ度:
記事の見出しから目次を自動生成できるプラグイン。目次で整理された記事は読みやすいです。
Aurora Heatmap
おすすめ度:
ヒートアップでクリック分析ができるプラグイン。ユーザー行動の可視化に大きく役立ちます。
WordPress Popular Posts
おすすめ度:
人気記事ランキングを作成できるプラグイン。ブログの回遊率を向上させられます。
All in One SEO Pack
おすすめ度:
WordPressのSEO対策をまとめて管理できるプラグイン。各種メタタグの設定やSNS連携など。
WPアソシエイトポストR2
おすすめ度:
Amazonや楽天などの広告リンクを簡単に挿入できるプラグイン。物販で収益化したい人向け。
Broken Link Checker
おすすめ度:
リンク切れを自動検出して通知してくれるプラグイン。リンク切れの放置はSEOにも悪影響。
Akismet
おすすめ度:
WordPressのコメント欄をスパムから守ってくれるプラグイン。コメントを解放する人は必須。
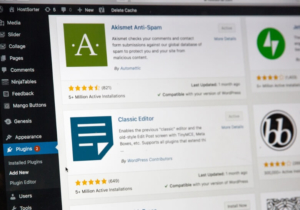
プラグインのインストール方法
WordPressのプラグインは、管理画面から簡単にインストールすることができます。
プラグインのインストールから有効化までの手順を確認していきましょう。
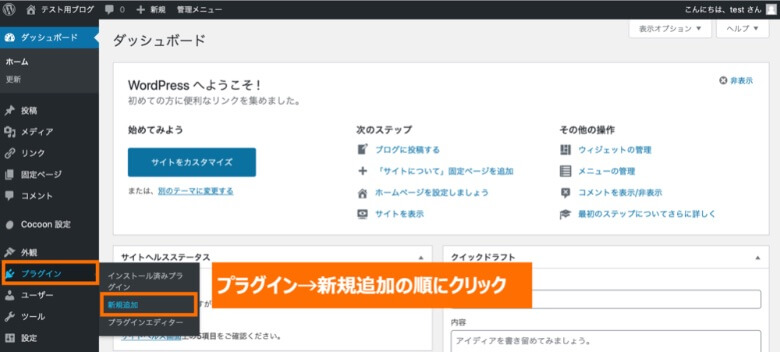
WordPressの管理画面で、「プラグイン→新規追加」とクリックしてください。

検索ボックスが表示されるので、インストールしたいプラグインを検索します。
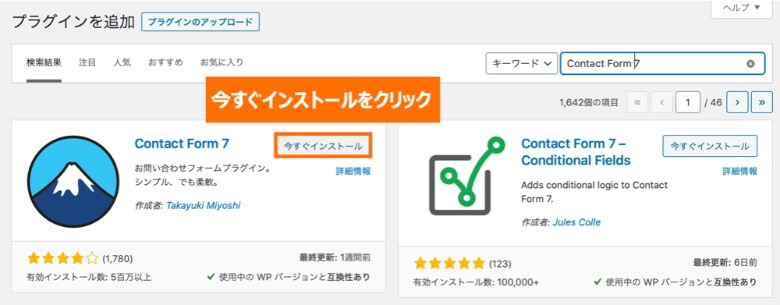
インストールするプラグインを確認し、「今すぐインストール」をクリックしましょう。
ここでは、プラグインのインストール数や最終更新日を確認することもできます。
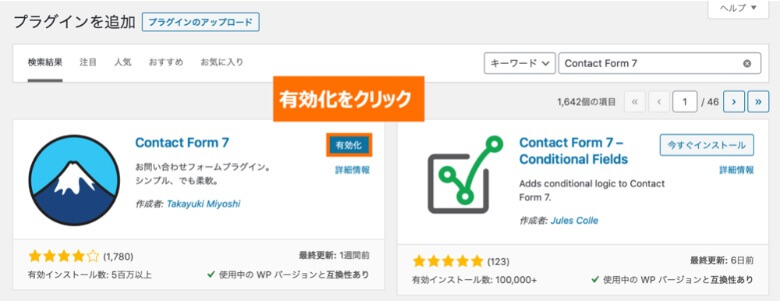
最後に「有効化」をクリックすれば、プラグインのインストールは完了となります。
ウィジェットの使い方

ウィジェットとは、WordPressのサイドバーやフッターなどをカスタマイズできる機能です。
WordPress ウィジェットはサイドバーにコンテンツや機能を追加します。WordPress にはデフォルトで「カテゴリー」「タグクラウド」「検索」などのウィジェットがあります。ウィジェットを追加するプラグインもあります。
引用元: WORDPRESS.ORG-ウィジェット
ほとんどのWordPressテーマでは、サイドバーやフッター、記事の上部・下部などの位置に、ウィジェットエリアが用意されています。
ウィジェットの使い方を覚えると、プロフィールや検索ボックスのようなパーツを配置して、ブログのデザインを自由に操れるようになります。
 レオ
レオウィジェットを使えば、ブログのデザインも簡単にできるんだね!
 アレックス
アレックスウィジェットの設定はとても簡単だから、すぐ試してみよう。
ウィジェットの設定方法
ウィジェットの使い方は、とても簡単で各種パーツをドラッグ&ドロップするだけでOKです。
ここでは、サイドバーにRSSフィードのパーツを配置する場合を例に解説していきます。

WordPressの管理画面で、「外観→ウィジェット」とクリックしてください。
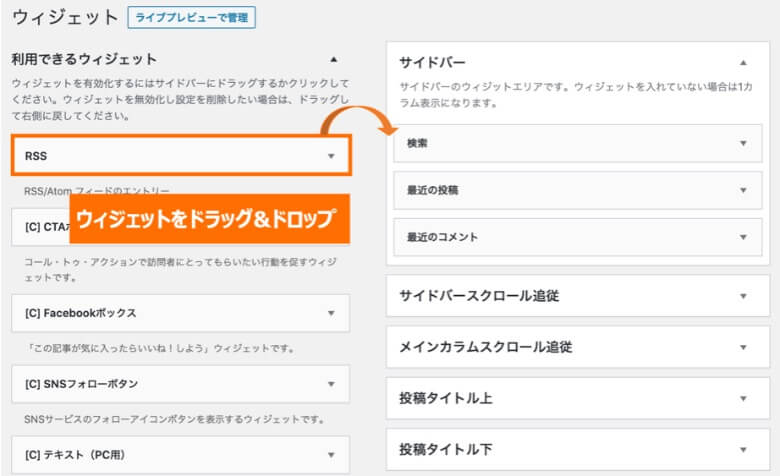
左側の「利用できるウィジェット」から配置するパーツを選び、右側のウィジェットエリアにドラッグ&ドロップしてください。
ブログの任意の位置にパーツが配置されているので、確認してみましょう。
記事・固定ページの投稿方法

WordPressには、Gutenberg(グーテンベルク)というブロックエディターが搭載されていて、直感的な操作で記事を執筆することができます。
私たちは新しいエディターを Gutenberg と呼んでいます。メディア重視のページや投稿向けに、すべてのコンテンツ編集エクスペリエンスを再構築しました。初めてサイトを構築している方も、仕事としてコードを書いている方も、ブロックがもたらす柔軟性を体験してみてください。
引用元: WORDPRESS.ORG-新しい Gutenberg 編集エクスペリエンス
ブログブートキャンプでは、SWELLのブロックエディターを使用していて、本当にサクサク動いて快適なので、ぜひ動画を見てみてください。
ブロックエディターの使い方
ここからは、ブロックエディターの基本的な使い方を確認していきましょう。
ブロックエディターでは、ブロックと呼ばれる単位を組み合わせることで記事を構成します。
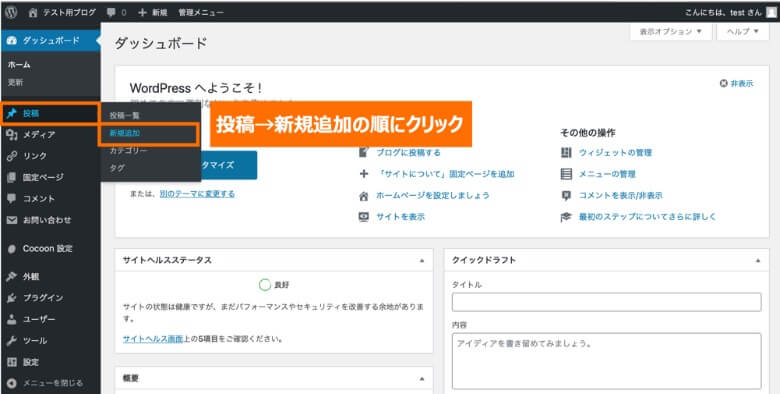
WordPressの管理画面で、「投稿→新規追加」とクリックしてください。
固定ページを投稿したい場合は、「固定ページ→新規追加」です。
 レオ
レオ記事と固定ページってどう使い分けるの?
 アレックス
アレックス運営者情報や問い合わせなどのサイト内で共通のページは、固定ページで作るようにすればOKだ!
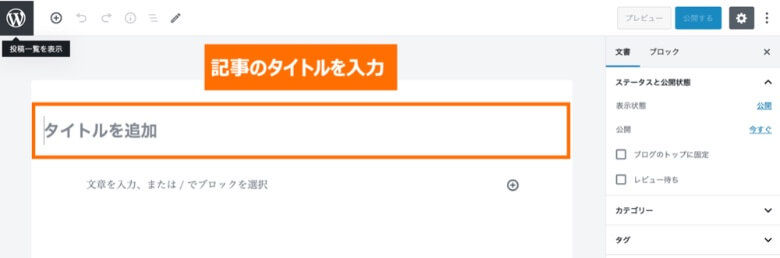
「タイトルを追加」のボックスを選択し、記事タイトルを入力します。
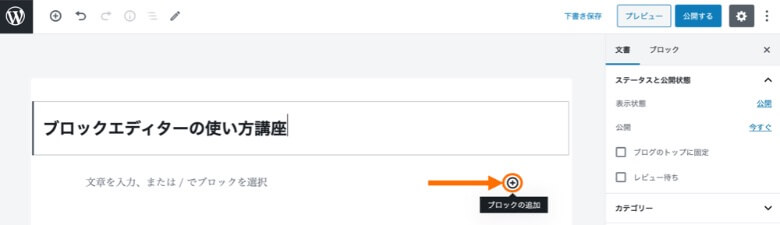
本文ブロックを作成するには、+マークの「ブロックの追加」をクリックします。
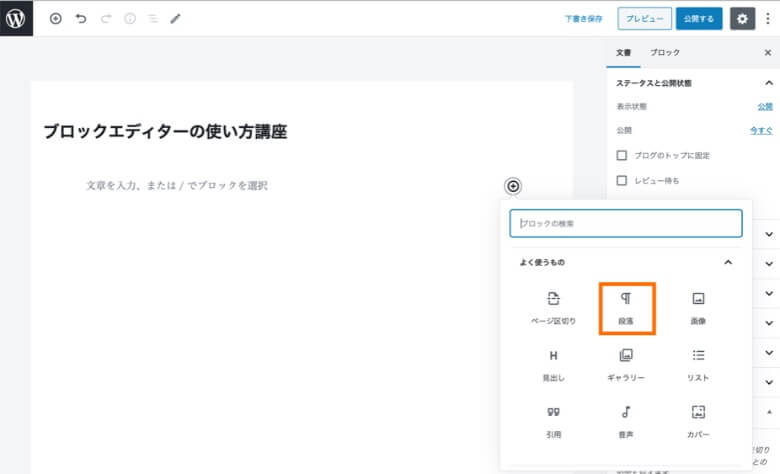
作成できるブロックの一覧が表示されるので、「段落」を選択してみましょう。
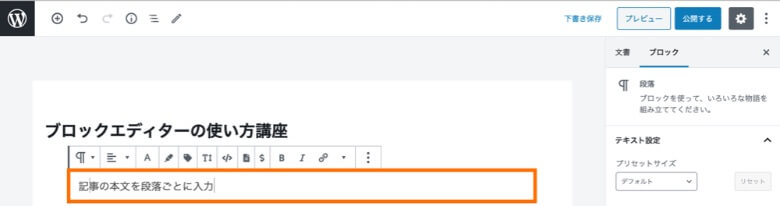
作成した段落ブロックに、記事の本文を段落ごとに入力していきます。
編集アイコンをクリックすると、文字装飾をしたりリンクを貼ることもできます。
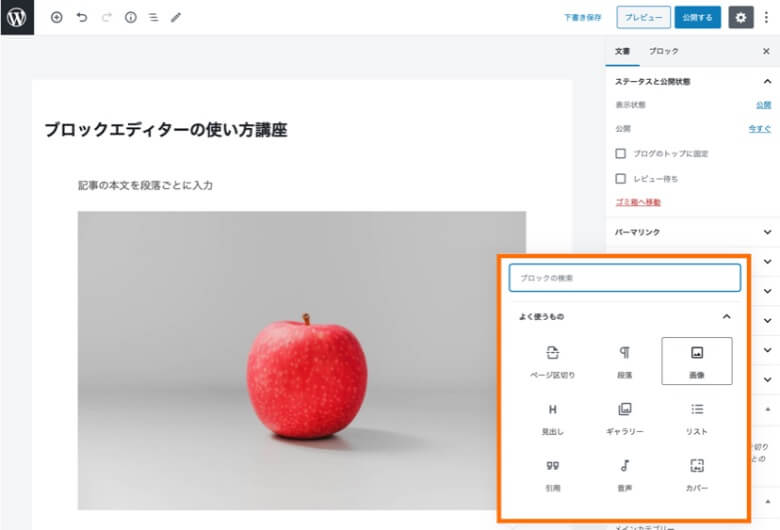
Enterキーを入力すると、下にさらに新たなブロックを追加することができます。
段落以外にも、画像・見出し・リスト・引用などの様々なブロックを追加できるので、確認してみてください。
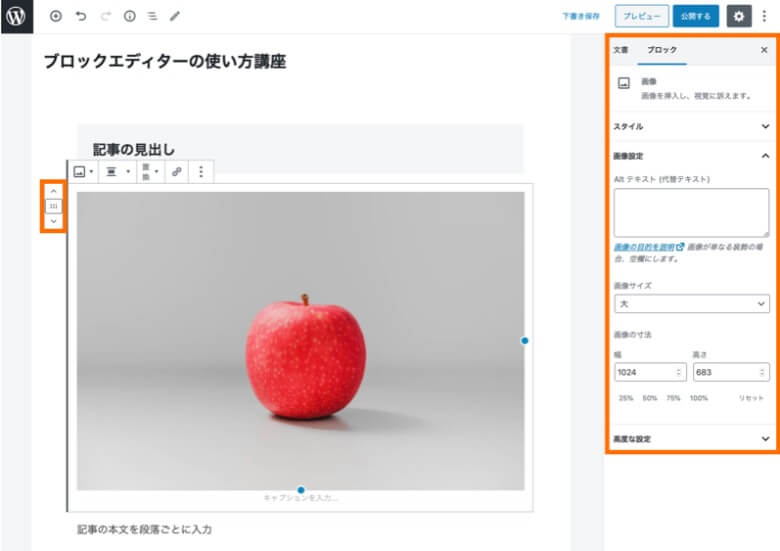
ブロックを選択すると、左側の矢印でブロックの並び替えができたり、右側のツールバーで様々な詳細設定をできたりします。
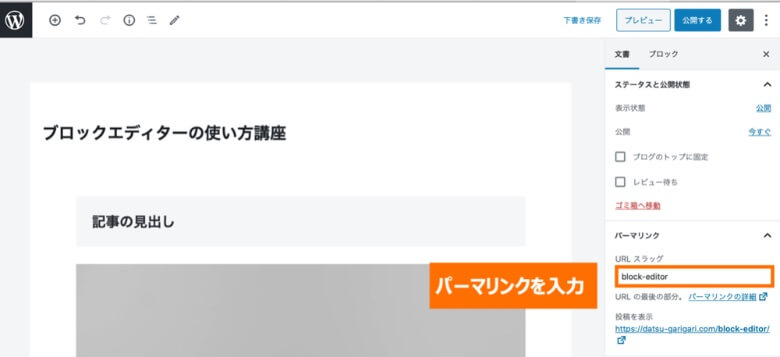
記事の執筆が終わったら、「パーマリンク」を入力し、記事のURLを決定します。
パーマリンクの文字列は記事内容に関連するものを設定してください。ブログならblog、ライティングならwritingという感じです。
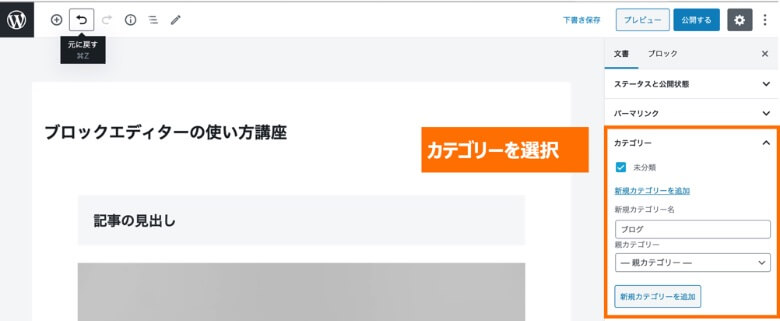
メニューバーの「カテゴリー」を選択し、記事のカテゴリーを設定します。
カテゴリーは記事を分類するための機能で、記事を入れるフォルダのようなイメージです。
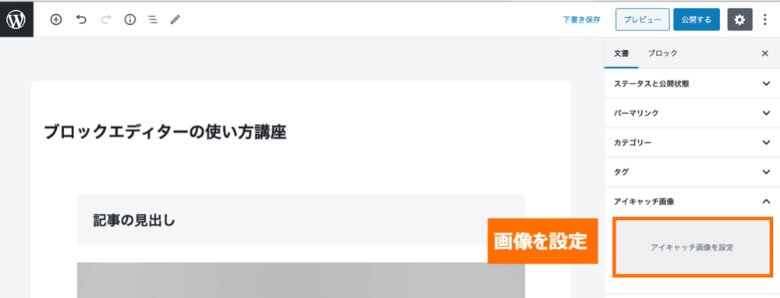
メニューバーの「アイキャッチ画像を設定」をクリックし、記事のイメージに合う画像をアップロードして設定しましょう。
アイキャッチ画像は、トップページの記事一覧やSNSでシェアされた時などに表示され、読者の興味を引くために重要です。
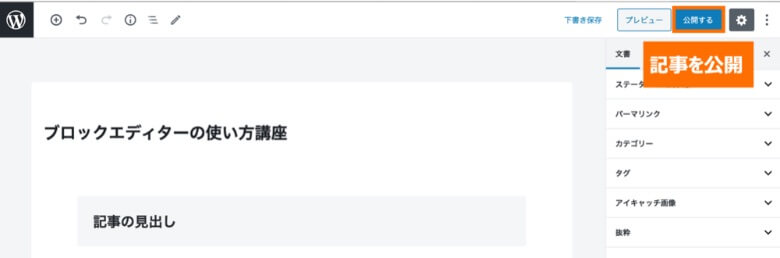
最後に、ヘッダメニュー右上の「公開する」をクリックすれば、記事が投稿されます。
まとめ
今回は、WordPressの使い方について、初心者が理解しておくべき項目を解説しました。
記事のポイントをまとめます。
- 初期設定では、一般設定とパーマリンク設定だけは必ず変更しておきましょう
- テーマは、WordPressのデザインや機能を決めるテンプレートとなります
- プラグインは、WordPressに新たな機能を追加できるプログラムです
- ウィジェットは、サイドバーなどに自由に配置できるブログパーツです
- WordPressにはブロックエディターが搭載されていて、簡単に記事が書けます
同じカテゴリーの記事

- WordPressをインストールして使い始めよう
- WordPressの環境を整えて快適に使おう
- WordPress関連で知っておきたい豆知識
以上、「WordPressの使い方完全マニュアル」でした。
この記事の参考情報
- WordPress.org
はじめてのWordPress、記事の投稿、テーマの使用、プラグインの使用、ウィジェット