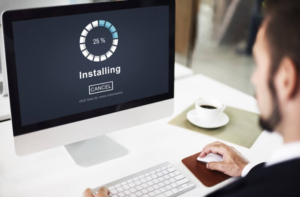本サイトにはプロモーションが含まれています。
WordPressローカル環境の構築方法を解説 | Windows版/Mac版
WordPressのローカル環境は、専用ツールを使うことで簡単に構築可能です。
ローカル環境に構築したWordPressは開発環境として非常に便利で、後にサーバー上の本番環境に移行することもできます。
WordPressをローカルにインストールする方法やおすすめの環境構築ツールとは?
本記事は、ブログブートキャンプのブログの始め方-WordPressに関する内容となります。
 レオ
レオ自分のパソコンにWordPressのローカル環境を構築したい!
 アレックス
アレックスLocalというツールを使ってWordPressのローカル環境を簡単に構築できるぞ!手順を確認していこう。
気になるところへ読み飛ばす
WordPressのローカル環境構築ツール
| ツール名 | 価格 | 対応OS | Webサーバー | データベース | 操作画面 | 構築の難易度 |
|---|---|---|---|---|---|---|
| Local | 無料 | Windows/macOS/Linux | Apache/nginx | MySQL | GUI | 簡単 |
| XAMPP | 無料 | Windows/macOS/Linux | Apache | MariaDB | GUI | 普通 |
| MAMP | 無料/有料 | Windows/macOS | Apache/nginx | MySQL/SQLite | GUI | 普通 |
WordPressローカル環境構築ツールを比較表にまとめました。
いずれのツールを使ってもWordPressはローカル環境で確実に動きますが、ツールの扱いやすさや環境構築の難易度で多少の違いがあります。
2024年現在WordPressのローカル環境を構築するなら、最も手軽なLocalをおすすめします。
スポンサーリンク
Local by Flywheelの使い方

Local by Flywheel(ローカル)は、WordPressに特化したローカル環境構築ツールです。
サーバーに関する知識・技術をほとんど必要せず、非エンジニアでも扱いやすいことが特徴で、WordPressローカル環境を簡単に構築可能です。
開発元のFlywheelは、WordPress向けにレンタルサーバーを提供している企業で、2019年には同業大手のWP Engineに買収されています。
1. Localのダウンロード&インストール
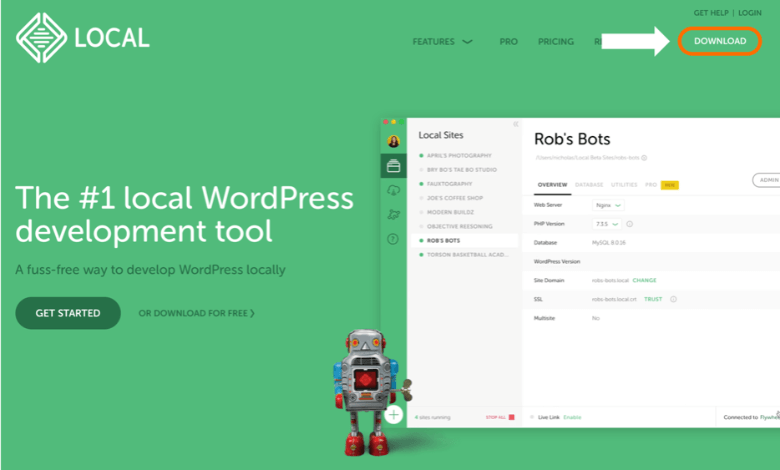
まずは、Localの公式サイトにアクセスしてツールをダウンロードします。
トップページの右上にある「DOWNLOAD」ボタンをクリックしてください。
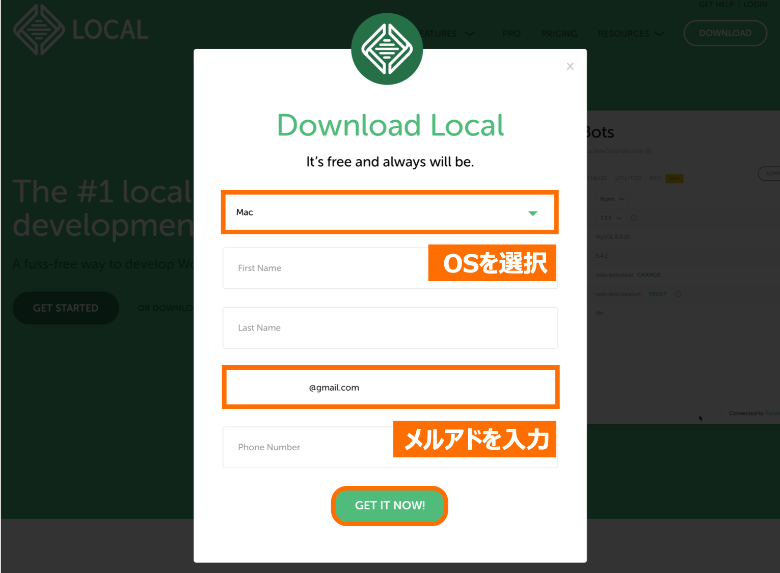
フォームは、OSとメールアドレスだけ入力すればOKです。入力後に「GET IT NOW!」をクリックすると、Localのダウンロードが始まります。
ダウンロードが完了したら、それぞれのOSに応じた方法でLocalをインストールしてください。
2. Localの環境設定
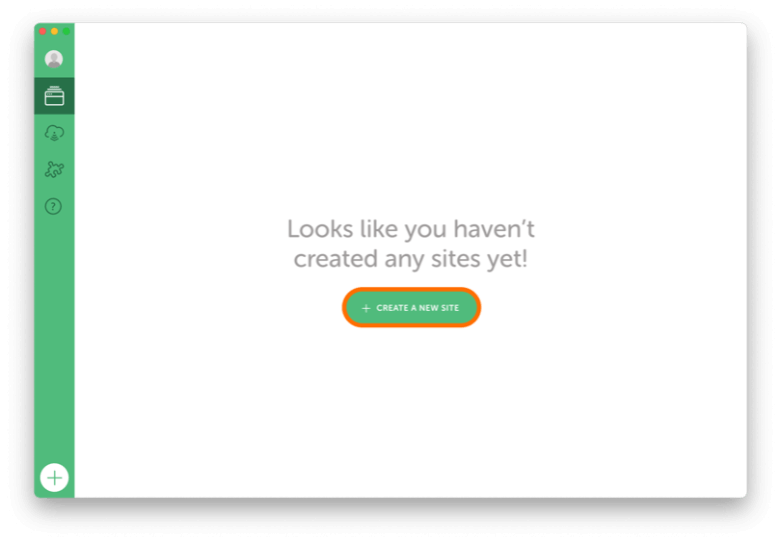
Localを起動して、ツール中央に表示されている「CREATE A NEW SITE」をクリックします。
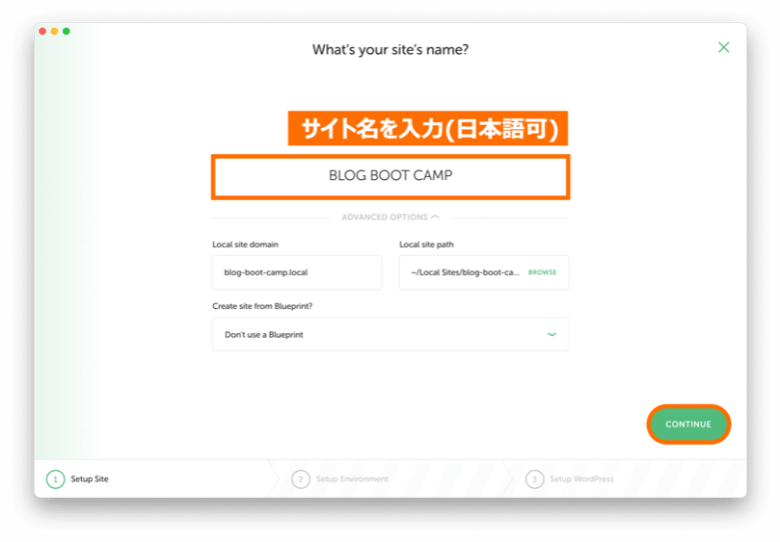
WordPressローカル環境の名前とするサイト名を入力してください。
また、「ADVANCED OPTIONS」をクリックすると、必要に応じて仮想ホスト名やファイルの保存場所を変更することもできます。
- Local site domain: 仮想ホスト名
- Local site path: ファイル保存場所
- Create site from Blueprint?: 予めテーマやプラグインをインストールした雛形を使うか
入力が完了したら、「CONTINUE」をクリックして次へ進みましょう。
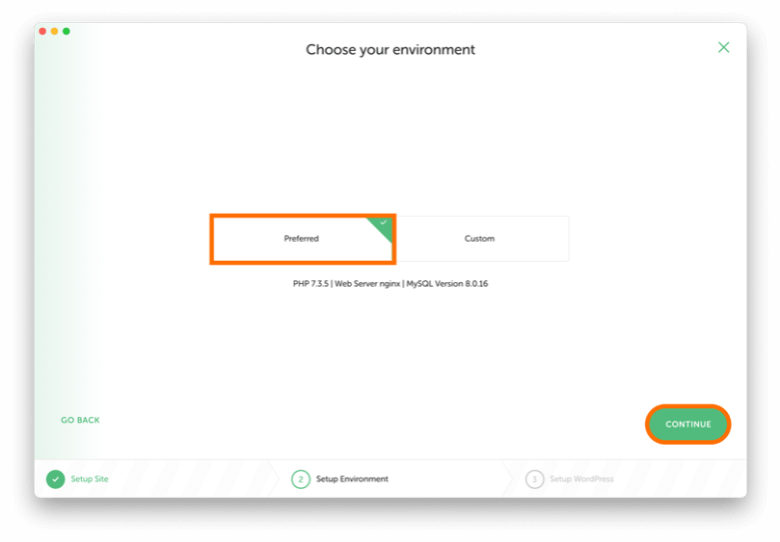
PHP・Webサーバー・MySQLのバージョンを設定します。
初期設定で問題ない場合は「Preferred」を選べばOKです。変更が必要な場合は、「Custom」を選択して希望バージョンを設定してください。
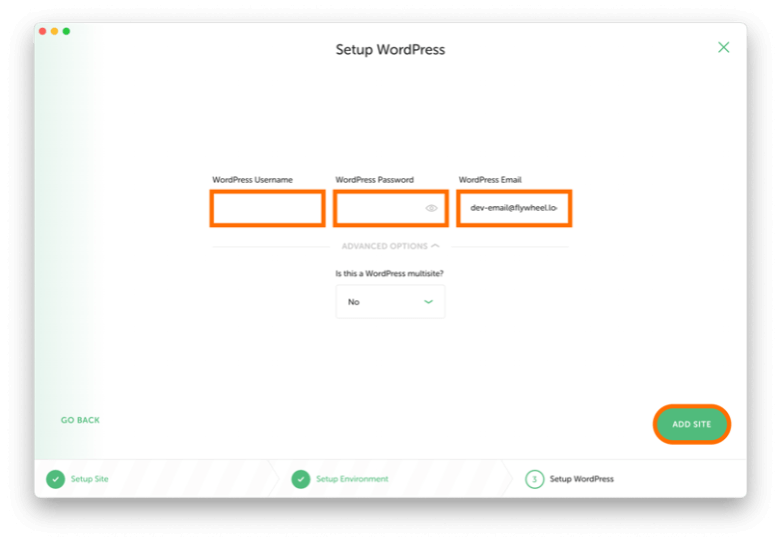
WordPressのログインに使うユーザー名・パスワード・メールアドレスを入力します。
また、WordPressをマルチサイトにしたい場合は、「ADVANCED OPTION」からサブドメインやサブディレクトリを選択できます。
「ADD SITE」をクリックすると、WordPressローカル環境の構築が自動で始まります。
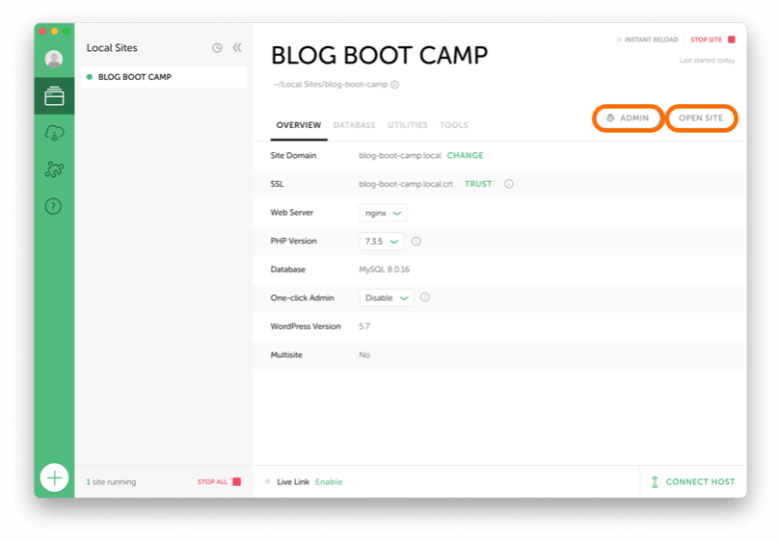
WordPressのローカル環境へアクセスするには、Localの画面右上にある「ADMIN」と「OPEN SITE」を使います。
「ADMIN」をクリックすると、WordPressのダッシュボードへのログイン画面が表示されます。
「OPEN SITE」をクリックすると、WordPressで作ったサイトのトップページが表示されます。
3. WordPressローカル環境を共有

Localで作成したWordPressローカル環境は、共有URLを通じて外部と共有することが可能です。
ここから先の手順は必須ではありませんが、共有が必要な場合はLive Linkの隣にある「Enable」をクリックして共有を有効にしてください。
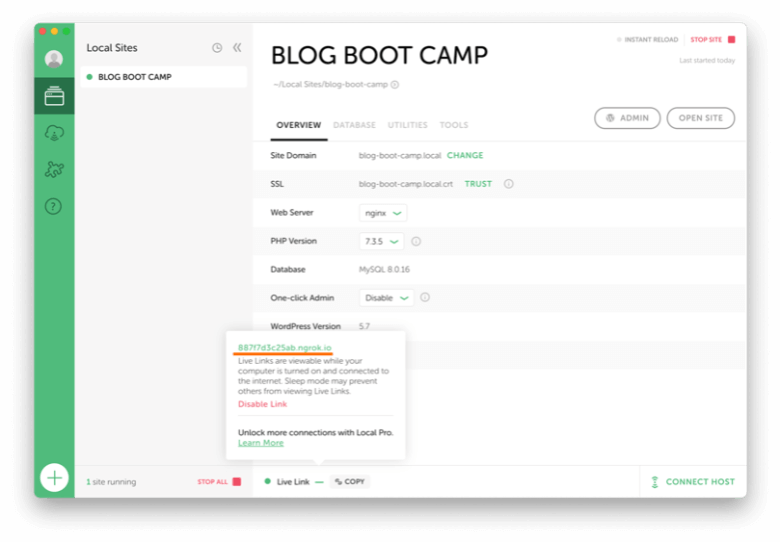
Live Linkの部分に共有URLが表示されます。共有URLへアクセスすると、外部環境からでもローカル環境上のWordPressにアクセスができます。
ただし、共有URLはLocalの起動中のみ有効で、パソコンをシャットダウンすると共有リンクにアクセスできなくなるので注意が必要です。
ローカルから本番環境への移行方法

WordPressのローカルから本番環境(サーバー)への移行は、プラグインで簡単に実行できます。
ローカルから本番環境への移行も本番環境からローカルへの移行でも手順は同じで、移行元でエクスポートして移行先でインポートするだけです。
WordPress移行用プラグインであるAll-in-One WP Migrationの使い方は、以下の関連記事で詳しく説明しているので、併せてご覧ください。
All-in-One WP Migrationの使い方はこちら
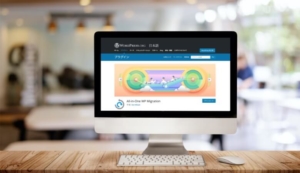

まとめ
今回は、WordPressローカル環境について、構築方法や本番環境への移行方法を解説しました。
記事のポイントをまとめます。
- WordPressのローカル環境は、専用ツールを使うことで簡単に構築可能です
- ローカル環境構築ツールとしては、Local by flywheelをおすすめします
- ローカル環境から本番環境への移行は、プラグインで簡単に実行できます
同じカテゴリーの記事

- WordPressをインストールして使い始めよう
- WordPressの環境を整えて快適に使おう
- WordPress関連で知っておきたい豆知識
以上、「WordPressローカル環境の構築方法」でした。
この記事の参考情報
- WordPressローカル環境構築ツール
LOCAL by Flywheel、XAMPP、MAMP - WordPressプラグイン公式サイト
ServMask - WordPress.org
WordPressを入手、インストール、スタートガイド