本サイトにはプロモーションが含まれています。
【安心】WordPressのバックアップと復元方法まとめ!サーバー/プラグイン
WordPressのバックアップは、万一のデータ消失リスクに備えるために必須です。
もし、現時点で定期的にバックアップしていないという方は、すぐにバックアップを設定することを強くおすすめします。
WordPressで自動バックアップを設定する方法やデータの復元方法とは?
本記事は、ブログブートキャンプのブログの始め方-WordPressに関する内容となります。
 レオ
レオWordPressをバックアップしておくべきって聞いたんだけど、何をどうすればいいの?
 アレックス
アレックス理想はサーバーとプラグインによる二重バックアップだ。簡単なやり方を確認していこう!
気になるところへ読み飛ばす
WordPressのバックアップは必須

WordPressを利用している方は、定期的な自動バックアップを必ず設定しておきましょう。
バックアップを保存していない状態で何らかのトラブルや不正アクセスが起きると、これまでの努力や現在の収益を全て失うことになります。
少しの手間をかけて自動バックアップを設定しておけば、予想外の事態が生じても、WordPressを完璧に復元することができます。
WordPress のデータベースには、ブログ上のすべての投稿、コメント、リンクが含まれています。データベースがもし消去されたり破損したりすると、作成したものをすべてを失うことになります。このような事態が起こる原因は多くありますし、すべてコントロールできるわけでもありません。WordPress のデータベースやファイルの適切なバックアップがあれば、すぐに通常の状態に戻すことができます。
引用元: WORDPRESS.ORG-WordPressのバックアップ
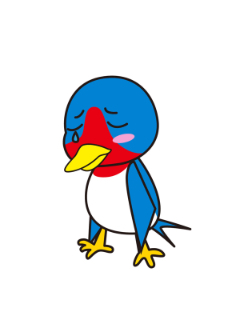 レオ
レオ何百時間もかけてブログ記事を書いてきたのに、全部消えたら絶望しかいない…
 アレックス
アレックスもしものリスクに備えるのがバックアップだ。簡単に設定できるから、今すぐやっていこう!
スポンサーリンク
WordPressのバックアップ方法

WordPressをバックアップする方法としては、次のような2つの方法が挙げられます。
基本的にはサーバーでのバックアップに任せておけば大丈夫なのですが、プラグインでのバックアップも行い、二重化しておくのがベストです。
それぞれのバックアップ方法について、詳しく確認していきましょう。
サーバーでのバックアップ
レンタルサーバーにはバックアップ機能があり、WordPressのバックアップが可能です。
国内の主要なレンタルサーバーのWordPressバックアップへの対応状況は、次の通りとなります。
| サーバー名 | 設定 | 保存期間 | 復旧費用 |
|---|---|---|---|
| エックスサーバー | 不要 | ファイル: 過去7日 データベース: 過去14日 |
無料 |
| ConoHa WING | 不要 | ファイル: 過去14日 データベース: 過去14日 |
無料 |
| mixhost | 不要 | ファイル: 過去14日 データベース: 過去14日 |
無料 |
| ロリポップ! | 必要(月330円税込) | ファイル: 過去7日 データベース: 過去7日 |
無料 |
| さくらインターネット | 必要 | 過去8回分 | 無料 |
エックスサーバー・ConoHa WING・mixhostを利用している場合は、バックアップが自動的に保存されているため、特別な設定は不要です。
ロリポップ!・さくらインターネットを利用してる場合は、公式サイトの手順を参考に自動バックアップ機能を設定しておきましょう。

プラグインでのバックアップ
WordPressでは、無料で使えるバックアップ専用プラグインがいくつか提供されています。
バックアップ専用プラグインを利用することで、サーバーやデータベースのような難しい知識がなくても、簡単にバックアップを設定できます。
おすすめのプラグインとしては、UpdraftPlusとBackWPupの2種類が有名です。
UpdraftPlus
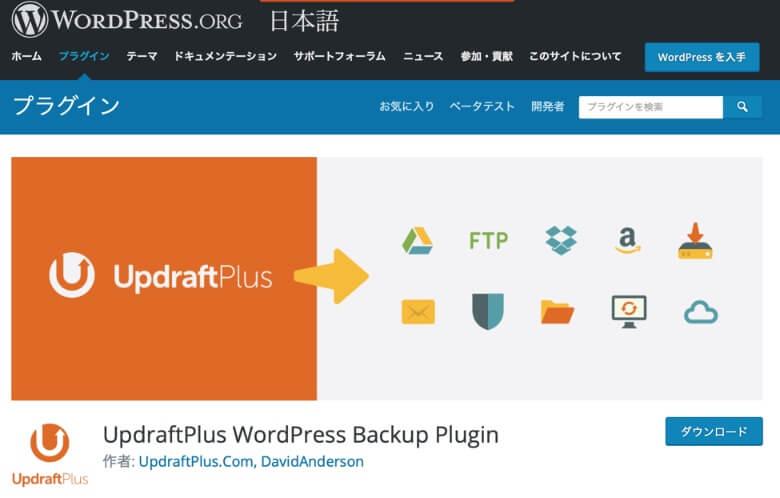
UpdraftPlusは、世界で最も高い人気を誇るWordPressのバックアッププラグインです。
とにかく設定が簡単でわかりやすいことが特徴で、DropboxやGoogle Driveのようなクラウドストレージにバックアップを保存できます。
バックアップの保存数を超えた古いデータは自動で削除してくれるので、初期設定だけしておけば後は完全放置でOKです。
 レオ
レオバックアップって大切なのはわかるけど、できるだけ手間がかからない方法がいいね。
 アレックス
アレックスUpdraftPlusは復元機能も備えていて、復元する時も管理画面で1クリックするだけだ!
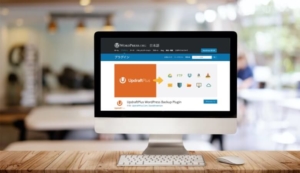
BackWPup
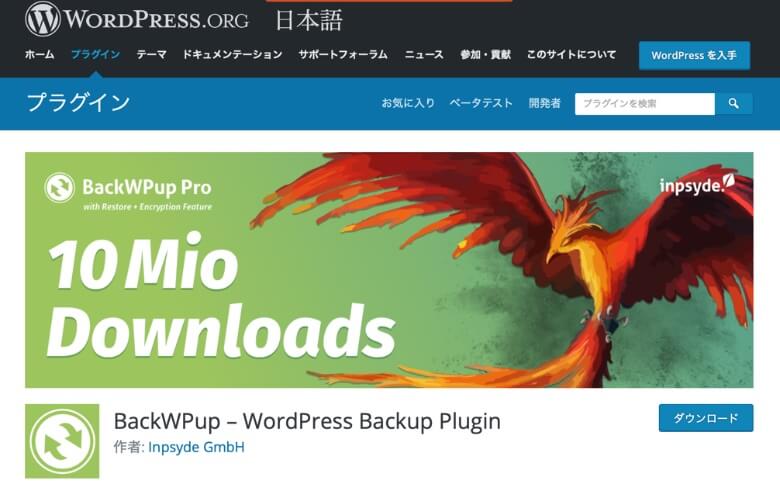
BackWPupは、バックアッププラグインとしては古株で、ネット上に情報が多いことが特徴です。
UpdraftPlusにはできないバックアップの実行時刻を指定することができ、サーバーへの負荷が低い深夜にバックアップを取る運用が可能です。
ただし、古いバックアップを自動で削除する機能がなく古いデータが蓄積していくので、定期的なメンテナスの手間が必要になります。
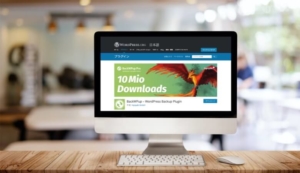
All-in-One WP Migration
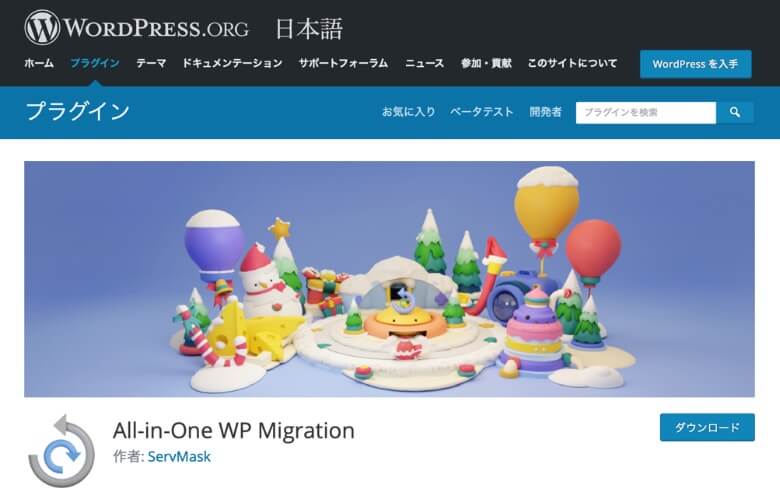
All-in-One WP Migrationは移行用プラグインとして有名ですが、バックアップにも使えます。
バックアップのやり方は、UpdraftPlusやBackWPupより簡単で、ダウンロードボタンを1回押すだけでWordPressを丸ごと保存可能です。
定期的な自動バックアップは設定できないので、手動バックアップに活用してみてください。
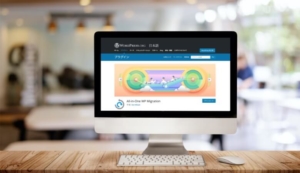
バックアップから手動で復元する方法

WordPressをバックアップから復元するには、ファイルとデータベースの復元が必要です。
バックアップから復元するやり方としては、次のような3種類の方法が挙げられます。
サーバーでの復元方法
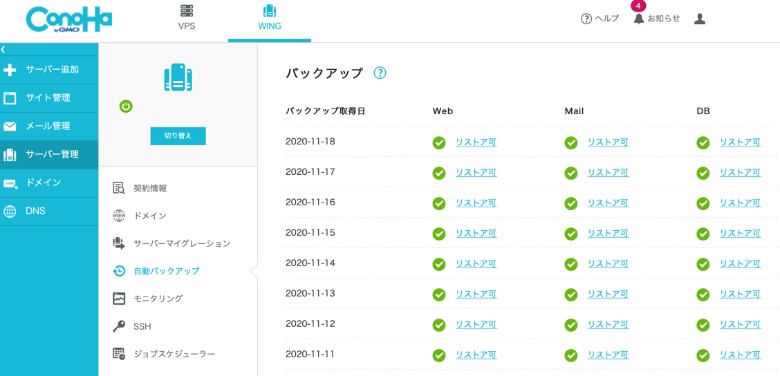
サーバー側のバックアップデータを利用して復元する方法が、最も安全で簡単なやり方です。
利用中のレンタルサーバーごとに操作手順は異なりますが、管理画面でバックアップデータを選択して復元ボタンを押すだけで復元が完了します。
詳しい手順は、各レンタルサーバーの公式サイトのマニュアルにて確認してみてください。
プラグインでの復元方法

UpdraftPlusを利用してバックアップをしている場合は、プラグインからの復元が可能です。
WordPressの管理画面に入れないほどの重大トラブルが起きた時には使えないのですが、軽いトラブルの時はプラグインでの復元が手軽です。
使い方は簡単で、復元対象のバックアップデータを選択して、復元ボタンを押せば完了です。
 レオ
レオBackWPupでバックアップしてた人は、どうしたらいいの?
 アレックス
アレックス残念ながらBackWPupに復元機能は付いていないんだ。FTPソフトを使って復元しよう。
アップロードによる復元方法
最後は、バックアップしたファイルとデータベースを直接アップロードして復元する方法です。
復元には、FTPソフトによるWordPressファイルのアップロードとphpmyadminによるデータベースのアップロードの2つの作業が必要です。
バックアップしたデータを自分のPCにダウンロードしてから、以下の手順を進めていきましょう。
WordPressファイルの復元
まずは、WordPressファイルのバックアップデータをFTPソフトでアップロードします。
アップロードに使うFTPソフトは何でもOKですが、フリーソフトのFileZillaがおすすめです。
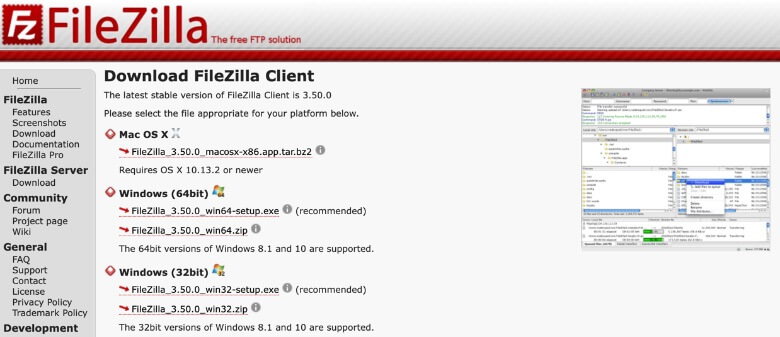
公式のダウンロードページから、PCの環境に合うソフトウェアをダウンロードしましょう。
続いて、ダウンロードしたソフトウェアを実行し、インストールまで完了してください。
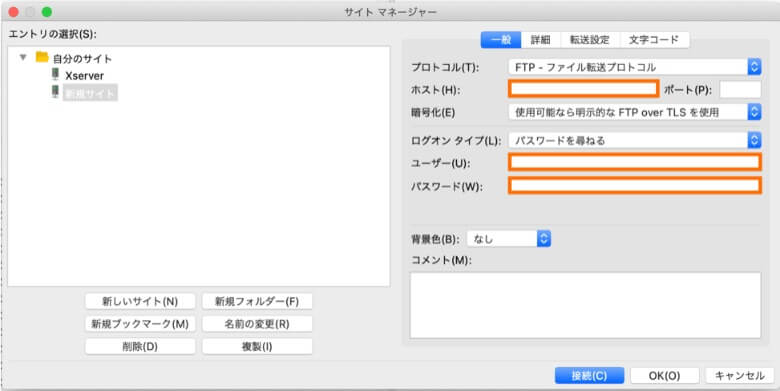
FileZillaを起動して「ファイル→サイトマネージャー」とクリックしてください。
レンタルサーバーにFTP接続するためには、以下のような情報の設定が必要となります。
- プロトコル: FTP-ファイル転送プロトコル
- ホスト: 各自のサーバー情報を入力
- 暗号化: 明示的なFTP over TLSが必要
- ユーザー: 各自のサーバー情報を入力
- パスワード: 各自のサーバー情報を入力
ホストやユーザーの情報は、レンタルサーバー登録時のメールや管理画面に記載されています。各公式サイトの説明も確認してみてください。
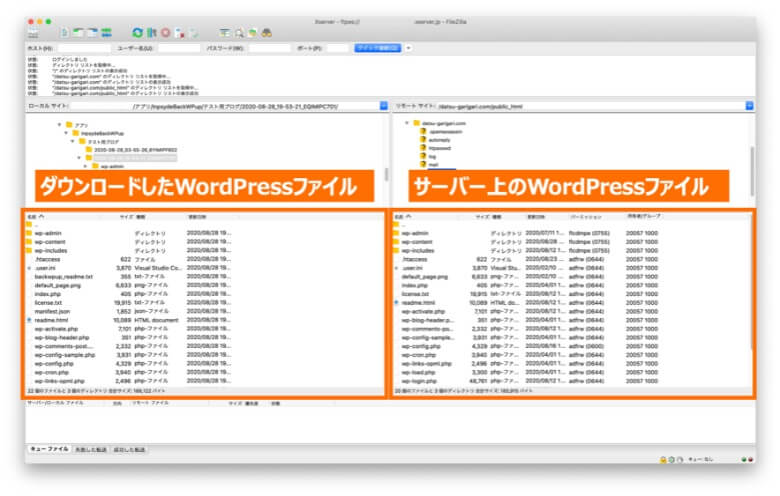
レンタルサーバーへのFTP接続が成功すると、上記のような画面が表示されます。
左側にダウンロードしたWordPressファイル、右側にサーバー上のWordPressファイルという形でファイル構成を合わせてください。
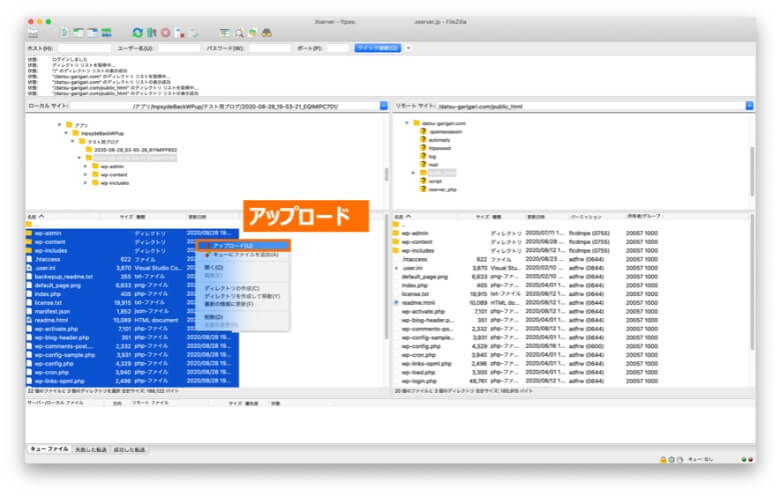
バックアップしたWordPressファイルを全て選択し、右クリックから「アップロード」を実行すれば、WordPressファイルの復元は完了です。
データベースの復元
ダウンロードしたデータベースのバックアップデータをphpMyAdminからアップロードします。
phpMyAdminへの接続方法は、各レンタルサーバーの公式サイトにて解説されています。
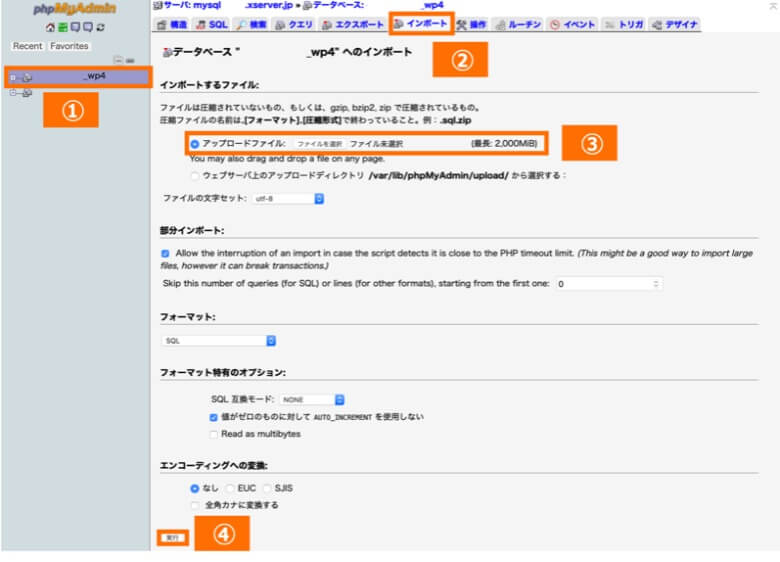
phpMyAdminにログイン完了後、「対象のデータベース名→インポート→ファイルを選択」とクリックしてください。
アップロード対象のファイルとしては、データベースのバックアップデータに含まれる「対象のデータベース名.sql」ファイルを選択します。
最後に、下にある「実行」をクリックすると、データベースの復元は完了となります。
まとめ
今回は、WordPressのバックアップを設定する方法や復元方法を解説しました。
記事のポイントをまとめます。
- リスクに備えるためにも、WordPressは必ずバックアップしておきましょう
- WordPressのバックアップには、サーバーの機能かプラグインを使います
- バックアップしたデータをアップロードすると、WordPressが復元できます
同じカテゴリーの記事

- WordPressをインストールして使い始めよう
- WordPressの環境を整えて快適に使おう
- WordPress関連で知っておきたい豆知識
以上、「WordPressのバックアップと復元方法まとめ」でした。
この記事の参考情報
- レンタルサーバー公式サイト
ConoHa WING、エックスサーバー、mixhost、ロリポップ!、さくらインターネット - WordPressプラグイン公式サイト
BackWPup、UpdraftPlus - WordPress.org
WordPressのバックアップ、バックアップからのデータベースの復元




