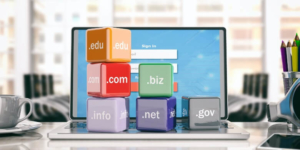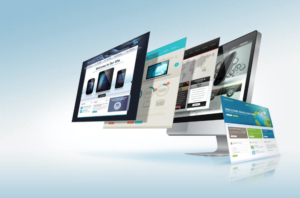本サイトにはプロモーションが含まれています。
WordPressを無料で始める方法を紹介 | サーバー/ドメインを0円で
WordPressを完全無料で利用する方法を具体的に解説していきます。
通常は、レンタルサーバーや独自ドメインに月額1,000円ほどの費用がかかるのですが、無料で使えるサービスもあります。
無料で使えるサーバー・ドメイン・テーマとは、どれなのか?
本記事は、ブログブートキャンプのブログの始め方-WordPressに関する内容となります。
 レオ
レオWordPressを使うには、必ずお金がかかると思ってたけど、無料でも使えるんだね!
 アレックス
アレックス無料ならではのデメリットもあるが、一応は可能だ。実際のやり方を確認していこう。
気になるところへ読み飛ばす
WordPressを無料で始める方法

無料で使えるレンタルサーバー・独自ドメイン・テーマを活用して、WordPressを完全無料で利用する方法を解説します。
レンタルサーバーや独自ドメインの無料版では、いくつかの制限事項はあるものの、WordPressを利用して本格的なブログを開設できます。
以下の手順は、完全無料ですぐにできるので、まずはとにかく試してみましょう。

1. 無料のサーバーを選ぶ
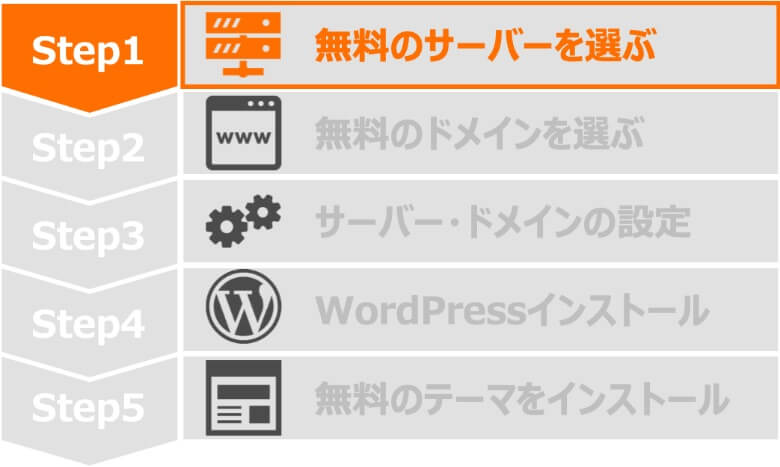
まずは、WordPressを動かすために必要なレンタルサーバーに申し込みをします。
WordPressをインストールできる無料のレンタルサーバーとしては、次の3つが有名です。
いずれのサーバーも運営側のバナー広告が表示されたり、容量が少ないという制限があります。
| サーバー容量 | 独自ドメイン | 広告表示 | |
|---|---|---|---|
| XFree | 2GB | ○ | スマホのみ |
| XREA Free | 1GB | ○ | PC/スマホ |
| StarServer Free | 2GB | ○ | スマホのみ |
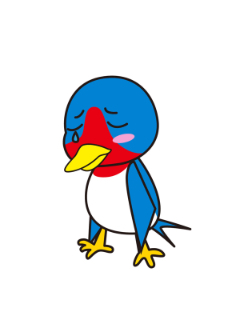 レオ
レオできれば広告表示はなしでWordPressを使いたい…
 アレックス
アレックス有料のサーバーを使うしかないな。月1,000円ほど出せればOKだから検討してみよう!

アカウント作成
今回は、運営元がレンタルサーバー最大手のエックスサーバーであり安心感があるXFreeを使って、WordPress開設を進めていきます。
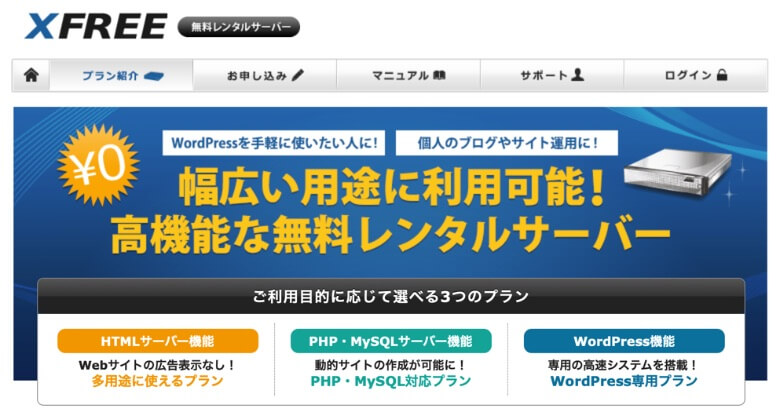
XFree 公式サイトにアクセスし、ページ下部にある「無料レンタルサーバーご利用お申し込み」をクリックしてください。
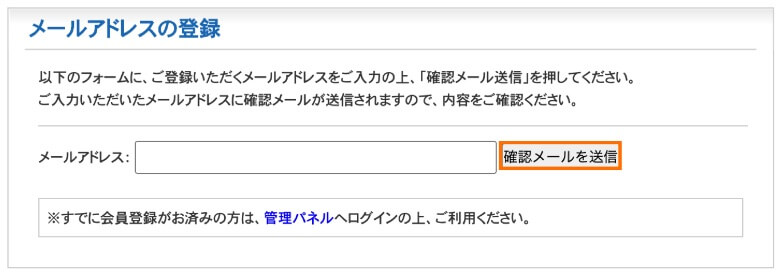
メールアドレスを入力して、「確認メールを送信」をクリックします。
XFreeから届いたメールのお申し込みURLにアクセスすると、会員登録フォームが表示されるので、必要事項を入力してください。
サーバーIDの登録
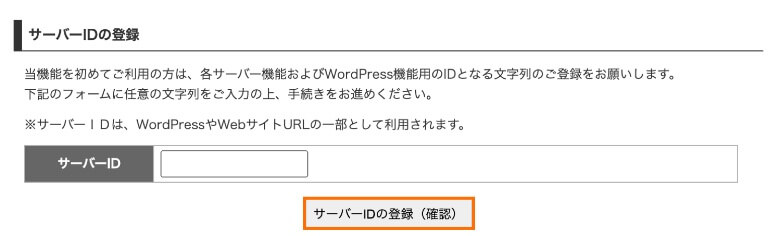
任意のサーバーIDを入力し、「サーバーIDの登録(確認)」をクリックしましょう。
WordPressのURLは後に取得する独自ドメインで置き換えられるため、ここで入力するサーバーIDは何でもOKです。
次の画面で、「サーバーIDの登録(確定)」を選択すると、登録は完了となります。
WordPress利用開始設定
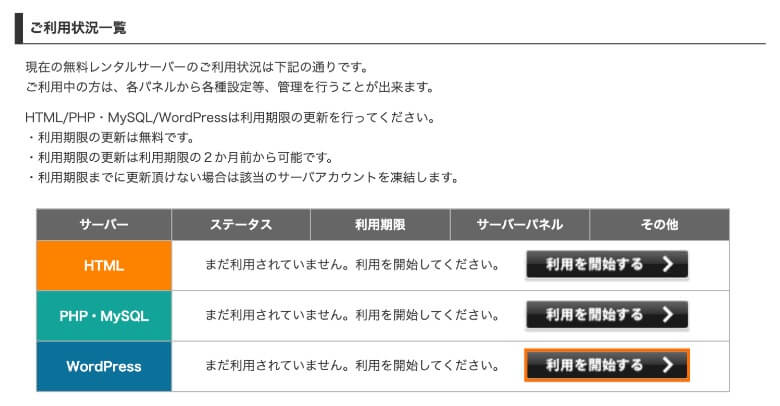
管理パネルのWordPressの項目で、「利用を開始する」をクリックしてください。
XFreeでWordPressを使える状態になります。
2. 無料のドメインを選ぶ
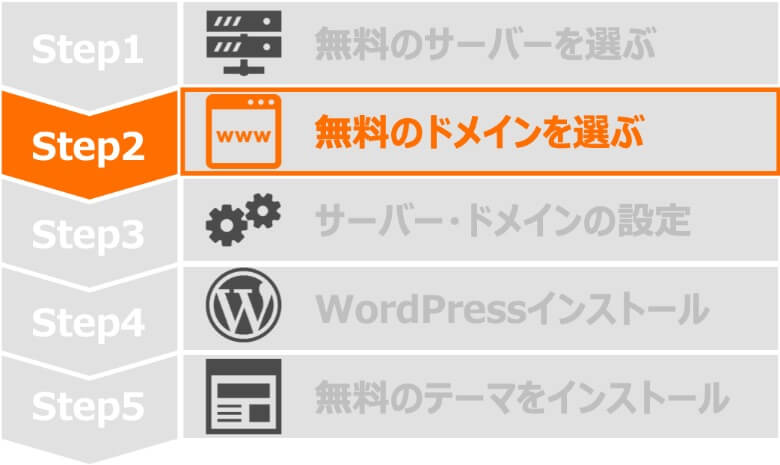
続いて、WordPressのURLを構成する一部となる無料のドメインを取得します。
Freenomというサービスでは、以下のような5種類のドメインを無料で取得可能です。
- .tk (トケラウ)
- .ml (マリ)
- .ga (ガボン)
- .gf (中央アフリカ)
- .gq (赤道ギニア)
いずれのドメインも地域に割り当てられている国別コードトップレベルドメイン(ccTLD)ですが、日本でも問題なく使うことができます。
Freenom系のドメインは検索エンジンからの評価が低くなっているため、できれば少しのお金を出して.comや.netを使うことをおすすめします。
 レオ
レオ.comとか.netや.jpみたいな有名ドメインを取得したい!
 アレックス
アレックスその場合は、お名前.comなどを使うしかないな。有料とはなるが、年間で1,000円ほどだ。
ドメインの取得
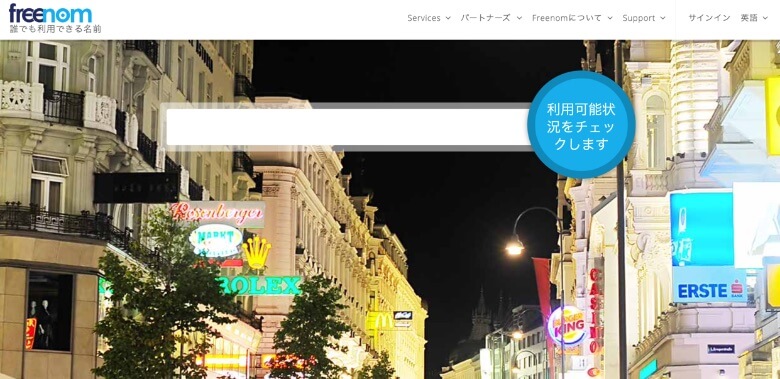
Freenomにアクセスし、取得したいドメインの文字列を検索ボックスに入力してください。

ここで取得するドメインは、WordPressのURLの一部となります。
ドメインの前半部分は、自由に設定ができます。基本的には、ブログ名やハンドルネームと同じ文字列に設定しておきましょう。
ドメインの後半部分は、.ml/cf/.gqから選択してください。この3つ以外はXFreeで使えません。
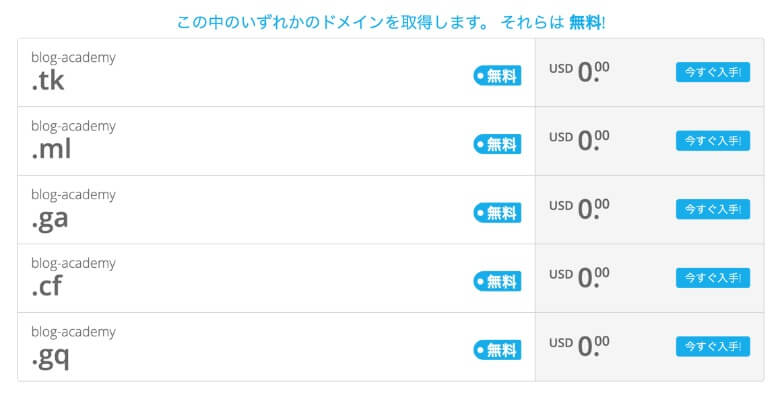
取得可能なドメイン一覧が表示されたら、希望ドメインの「今すぐ入手!」をクリックしましょう。
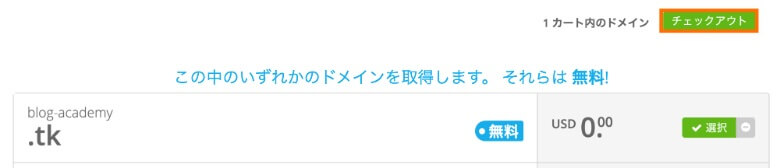
希望ドメインを選択状態にした上で、「チェックアウト」ボタンを押してください。

Period(期間)は12ヶ月までであれば無料で取得できるので、「12 Months @ FREE」を選択してください。
内容を確認し「Continue」で次に進みます。
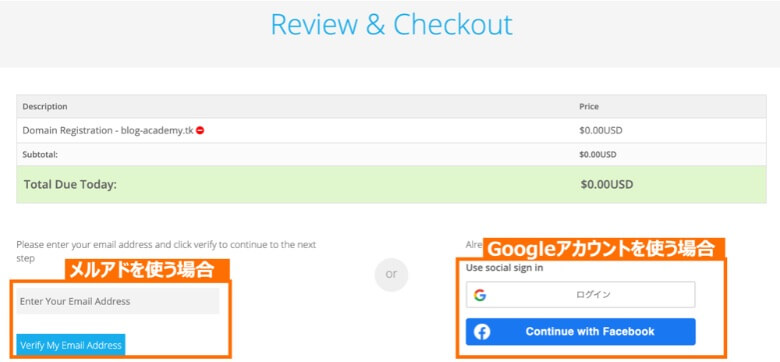
任意のメールアドレスかGoogle/Facebookアカウントを利用して、認証を行います。
入力後に認証確認メールが届くので、記載されているURLにアクセスしてください。
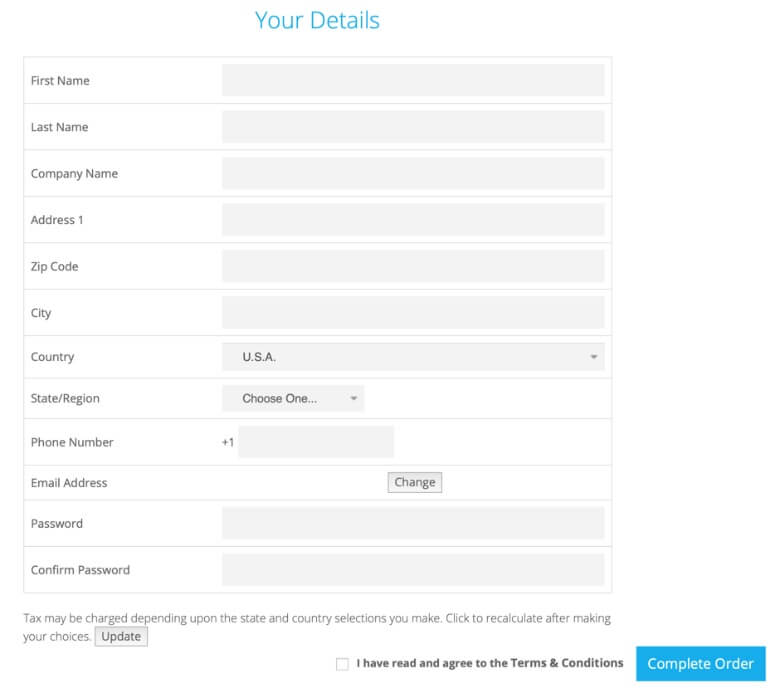
ドメインの登録に必要な情報を入力します。
ここで登録する情報はWhois情報公開代行にて置き換えられ、公開されることはありません。
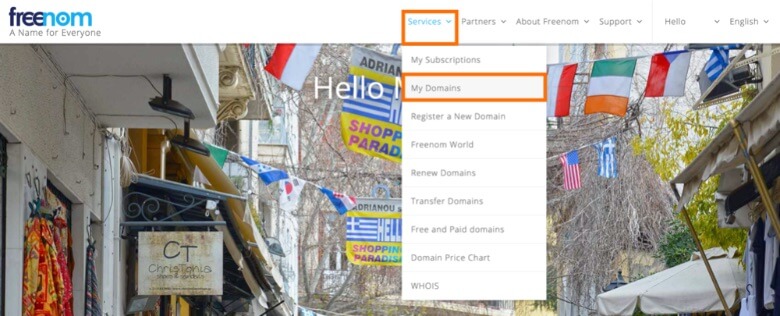
Freenomにログインして「Services→My Domains」と進むと、無料で取得したドメインを確認することができます。
3. サーバー・ドメインの設定
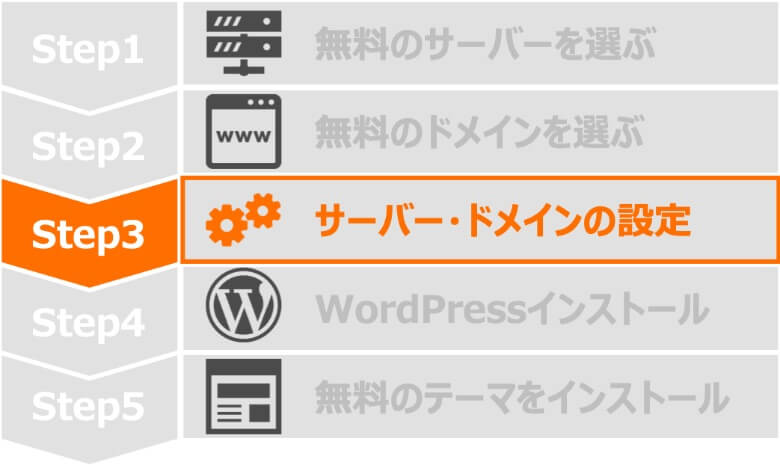
準備が完了したところで、サーバーとドメインの両方に連携するための設定を行います。
ドメイン側の連携設定
XFreeのWordPress管理パネルにログインし、ドメイン設定に必要な情報を確認します。
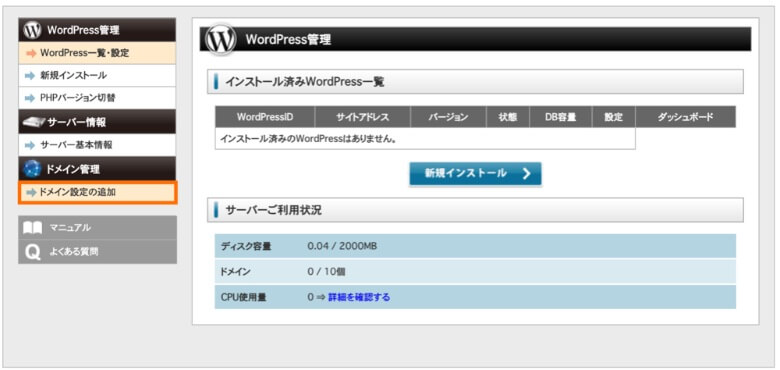
WordPress管理パネルで「ドメイン管理→ドメイン設定の追加」と進んでください。
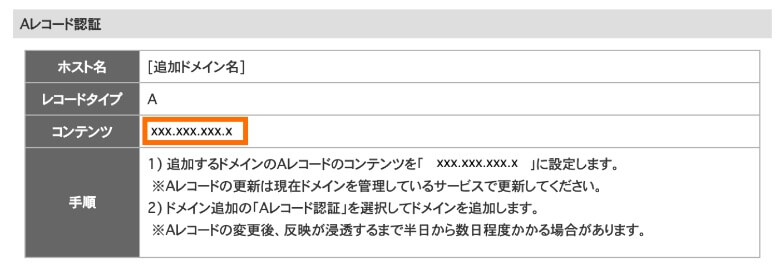
ドメイン設定追加のタブを開き、Aレコード認証の項目に記載されている「コンテンツ」を確認してください。
続いて、Freenomの管理ページに移動して、確認したAレコードの設定をしていきます。
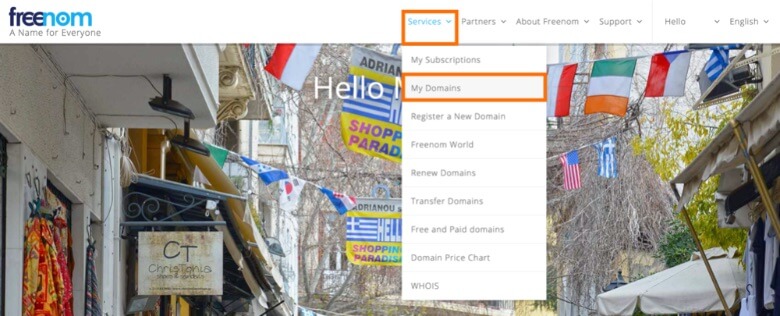
「Services→My Domains」と進み、無料で取得したドメインの管理ページを表示します。
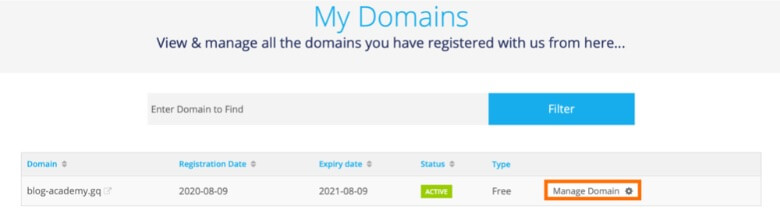
WordPressで使うドメインの欄で「Manage Domain」をクリックしてください。
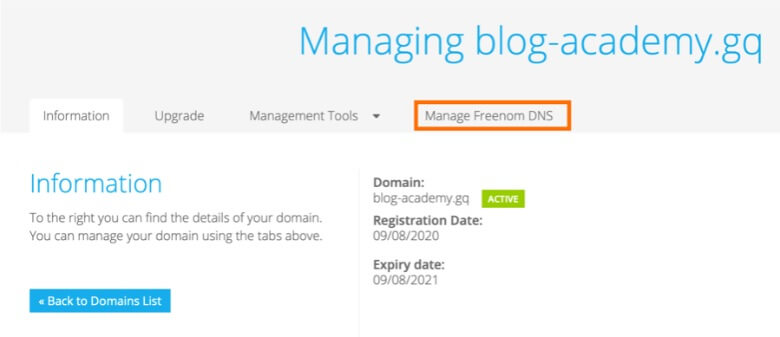
ドメインの詳細設定が表示されるので「Manage Freenom DNS」のタブを選択します。
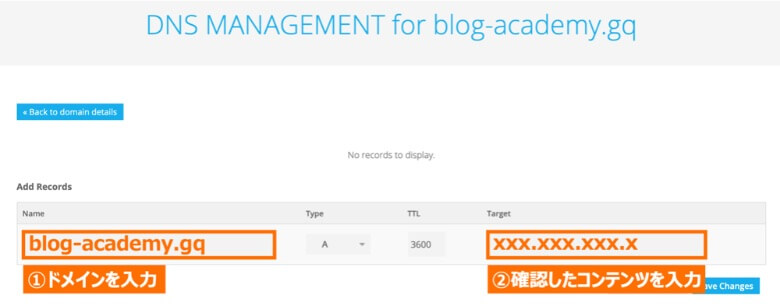
NameとTargetの項目に、以下の通り入力してください。
- Name: Freenomで取得したドメイン名
- Target: XFreeで確認したAレコード認証のコンテンツ
入力が完了したら、「Save Changes」でドメイン側の設定は完了です。Record added successfullyとのメッセージが表示されます。
サーバー側の連携設定
再び、XFreeのWordPress管理パネルにログインし、ドメイン設定を行います。
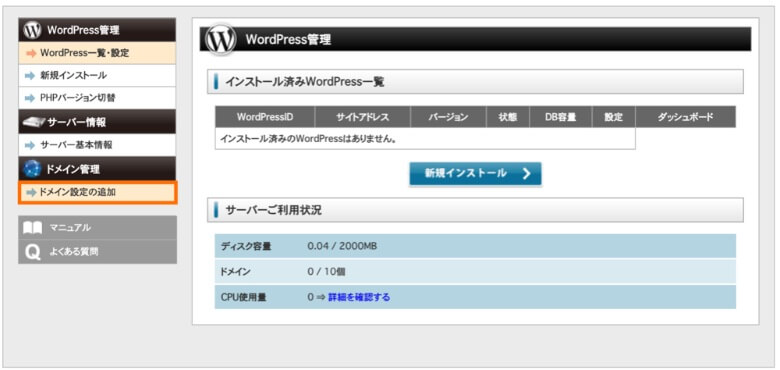
WordPress管理パネルで「ドメイン管理→ドメイン設定の追加」と進んでください。
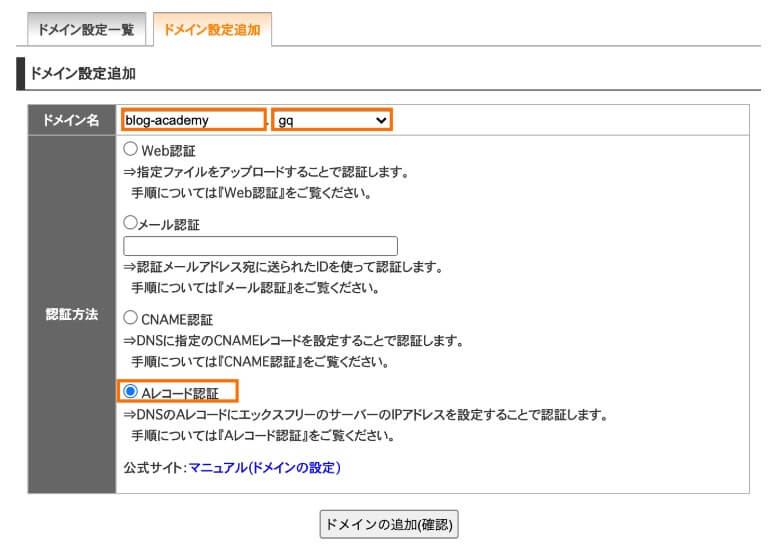
ドメイン設定の追加で、ドメイン名と認証方法を次の通り設定します。
- ドメイン名: Freenomで取得したドメイン名
- 認証方法: Aレコード認証
設定後、「ドメインの追加(確認)」を押し、次の確認画面で確定をしてください。
以上で、サーバー側の設定も完了となります。
4. WordPressインストール
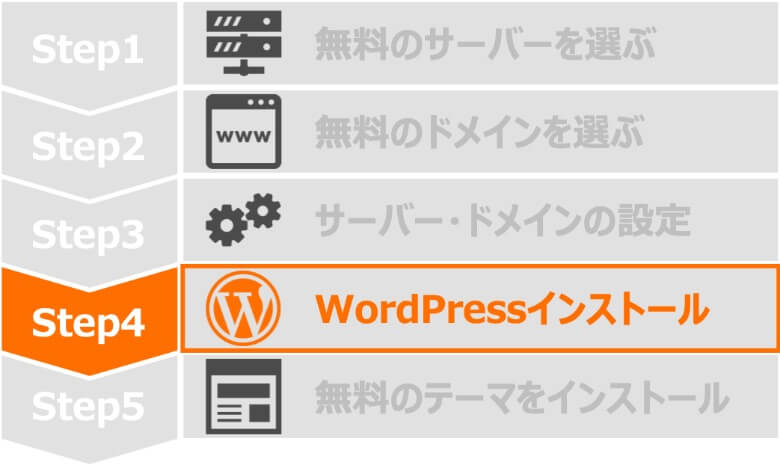
いよいよ、サーバーとドメインを利用してWordPressをインストールします。
XFreeでインストール
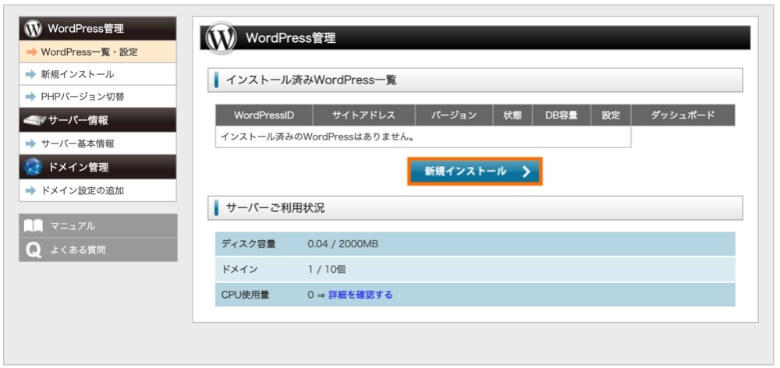
WordPress管理パネルの中央に表示されている「新規インストール」をクリックしてください。
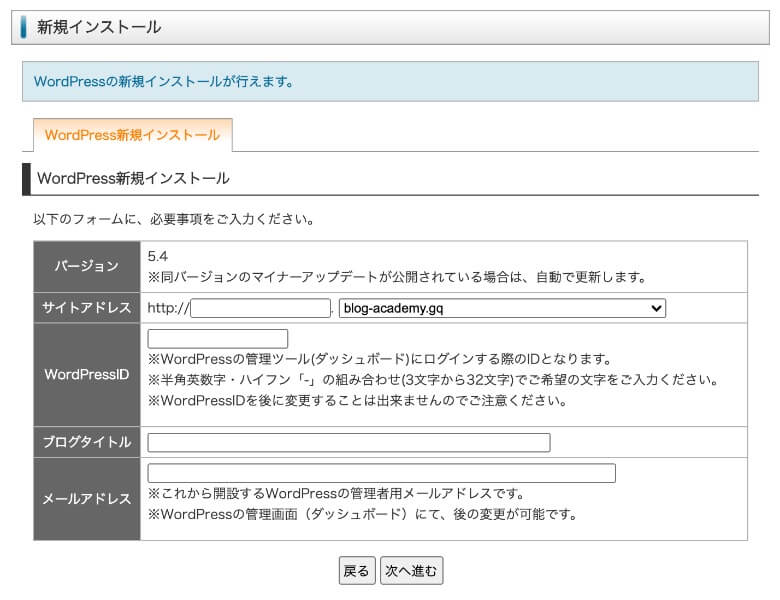
WordPressのインストールに必要な情報を入力します。各入力項目の詳細は以下の通りです。
- サイトアドレス
WordPressをインストールするURLです。独自ドメインの前の部分は空白でOKです。 - WordPress ID
WordPressを識別するためのIDです。管理画面のログインIDにもなります。 - ブログタイトル
ブログ名を入力します。後からでも変更可能です。 - メールアドレス
メールアドレスを入力します。後からでも変更可能です。
入力完了後に内容を確認し、「次へ進む→確定(WordPressをインストール)」と進んでください。
サーバー上にWordPressがインストールされ、使えるようになります。
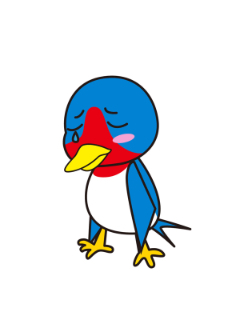 レオ
レオインストールが終わっても、WordPressが表示されない!
 アレックス
アレックスドメインやインストール結果が反映されるまで、最大で1時間ほどかかるぞ。焦らず待機だ。
WordPressログイン
インストールが完了したWordPressにログインしてみましょう。
管理画面へのログインURLは、ブログごとに異なります。以下のフォームにブログのドメインを入力すると、ログインURLが表示されます。
ログインURL 表示フォーム
※https://blog-bootcamp.jp/
ブログURLの太字部(ドメイン)を入力
管理画面へのログインに使うユーザー名とパスワードは、WordPressのインストール完了後に表示されたものです。
5. 無料のテーマをインストール
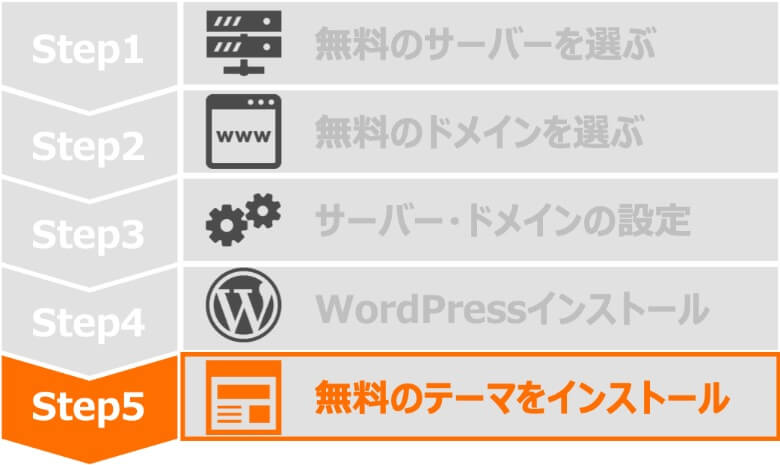
最後に、WordPressに無料で高機能なテーマを導入します。
多数の無料テーマがあるのですが、有料テーマを凌ぐほどの機能を持っているという観点で、おすすめはCocoon一択となります。
Cocoonインストール
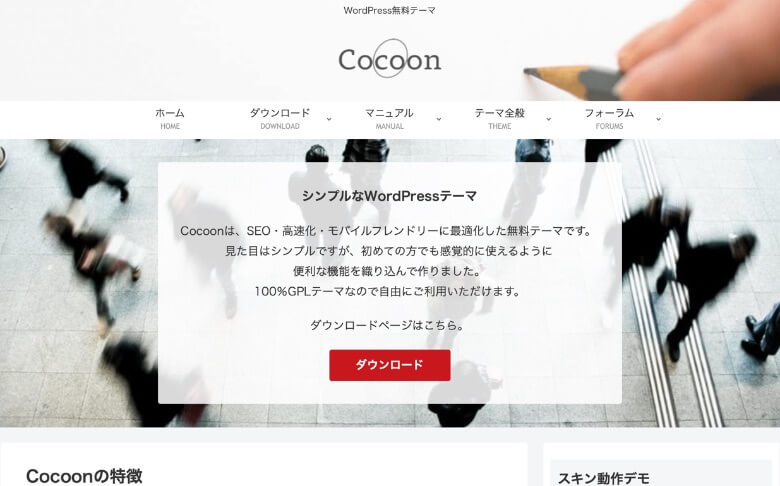
Cocoon 公式サイトからテーマファイルを無料でダウンロードしてください。
テーマのインストール方法は、「WordPressの使い方」で解説しているので併せてご覧ください。

スポンサーリンク
WordPressを無料で使う際の注意点

WordPressを無料で利用する場合は、無料ならではの様々な制限を我慢しなければなりません。
以下のような制限を許容した上で、WordPress運営にお金はかけたくないという人向けです。
運営側の広告が表示
無料のレンタルサーバーでは、ウェブページに運営側の広告が表示されてしまいます。
当然ですが、無料サーバーもビジネスであり、運営側の広告収益でサービスが成立しています。
利用側からすると、本来であれば同じスペースに広告を掲載することで自分自身の広告収入を稼げるはずなので、大きな機会損失です。
機能・性能が乏しい
無料のレンタルサーバーの機能・性能は、有料のレンタルサーバーよりは大きく劣るものです。
記事数が増えてくるとサーバーの容量が不足する可能性がありますし、アクセス増加時のサーバーの安定性・表示速度も保証はされていません。
ブログ運営の規模が拡大してきた場合は、有料のレンタルサーバーへの移行が必要となります。
管理の手間がかかる
無料のレンタルサーバーや独自ドメインは、管理の手間が余計にかかってしまいます。
無料サービスの不正利用を抑制するために仕方ないのですが、XFreeやFreenomでは定期的に以下のような更新の手続きが必要となります。
- XFree: 3ヶ月ごとに更新手続きが必要
- Freenom: 12ヶ月ごとに更新手続きが必要
更新手続きを忘れたまま放置するとアカウントが凍結されてしまうので、注意しましょう。
制限事項を我慢できない方は、月に1,000円ほど出せれば本格的な環境を利用できるので、有料でWordPressを始めることをおすすめします。

まとめ
今回は、WordPressを無料で利用する方法をサーバー・ドメイン・テーマを中心に解説しました。
記事のポイントをまとめます。
- 制限事項がありますが、WordPressを完全無料で利用することが可能です
- サーバーはXFree、ドメインはFreenom、テーマはCocoonが無料となります
- 無料ならではの制限が許容できない場合は、有料利用も検討してみましょう
WordPressにお金をかけたくない方は、無料で利用できるレンタルサーバーや独自ドメイン、テーマを活用してみてください。
同じカテゴリーの記事

- WordPressをインストールして使い始めよう
- WordPressの環境を整えて快適に使おう
- WordPress関連で知っておきたい豆知識
以上、「WordPressを無料で利用する方法」でした。
この記事の参考情報
- レンタルサーバー公式サイト
XFREE - WordPress.org
WordPressを入手、インストール、スタートガイド