本サイトにはプロモーションが含まれています。
【2024年最新】All-in-One WP Migrationの使い方(移行/引っ越し)
All-in-One WP Migrationは、WordPressを移行(引っ越し)できるプラグインです。
移行元でWordPressのデータをファイルにエクスポートし、移行先でインポートするだけで簡単に引っ越しができます。
All-in-One WP Migrationの基本的な使い方や注意するべきポイントとは?
本記事は、ブログブートキャンプのブログの始め方-WordPressのプラグインに関する内容となります。
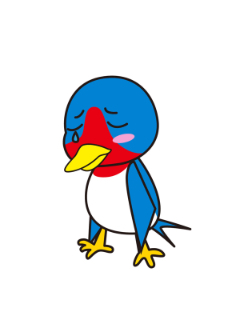 レオ
レオWordPressのサーバーを移行したいんだけど、大変そうで…
 アレックス
アレックスAll-in-One WP Migrationを使えば、失敗なく移行ができるぞ!使い方を確認していこう。
All-in-One WP Migrationとは

All-in-One WP Migrationは、WordPressを簡単に移行(引っ越し)できるプラグインです。
FTPソフトやデータベースなどの知識は全く必要なく、移行元と移行先でプラグインをクリックするだけでWordPressを移行できます。
移行できる対象には、以下のようなWordPressに関連する全てのファイル・データが含まれます。
- 画像ファイル
- データベース(記事など)
- テーマ
- プラグイン
 レオ
レオサーバー移行ってかなり大変と思ってたけど、All-in-One WP Migrationを使えばできそう!
 アレックス
アレックスエクスポートボタンとインポートボタンを押すだけのシンプルな操作で、本当に簡単だ!
無料版と有料版の違い
All-in-One WP Migrationには無料版と有料版があり、それぞれの違いは次の通りとなります。
| 項目 | 無料版 | 有料版 |
|---|---|---|
| 料金 | 無料 | $69 |
| サイズ制限 | 512MB | なし |
| サポート | × | ○ |
| ファイル除外 | × | ○ |
| 外部ストレージ | × | ○ |
| WP-CLI | × | ○ |
無料版ではインポート可能なファイルサイズが512MBまでに制限されているのですが、有料版では上限なしで利用できるようになっています。
有料版を使うことなくWordPressの移行をしたい場合は、ファイルサイズが大きい画像だけを別途ダウンロード・アップロードすればOKです。
スポンサーリンク
All-in-One WP Migrationの使い方
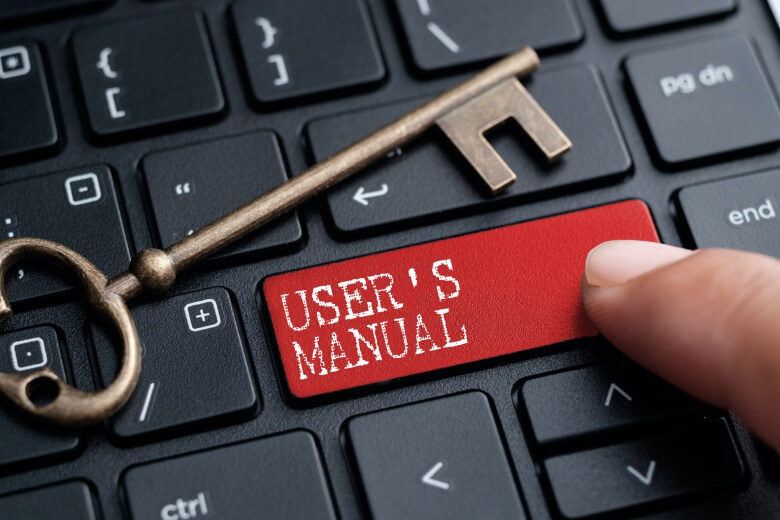
All-in-One WP Migrationの使い方は、大きく移行元での作業と移行先での作業に分かれます。
移行元でバックアップデータをエクスポートしてから、移行先でバックアップデータをインポートするまでの流れを確認していきましょう。
WordPress移行元での作業
WordPress移行元では、事前準備を行ってから、バックアップデータをエクスポートします。
プラグインのインストール

まずは、プラグインの新規追加画面で「All-in-One WP Migration」と検索し、インストール・有効化まで完了してください。
バックアップ前の事前準備
データ移行の失敗を防止するため、いくつかの事前準備を行っておきます。
WordPressのアップデート
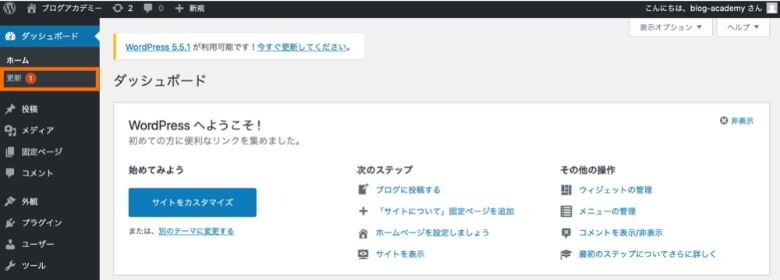
管理画面の「更新」にメッセージが出ている場合は、WordPressの最新バージョンがあります。
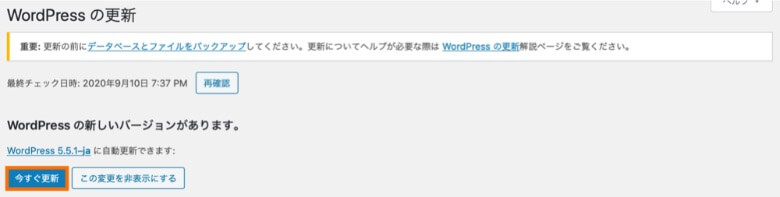
WordPressの更新で「今すぐ更新」をクリックし、最新バージョンにアップデートしましょう。
相性が悪いプラグインの停止
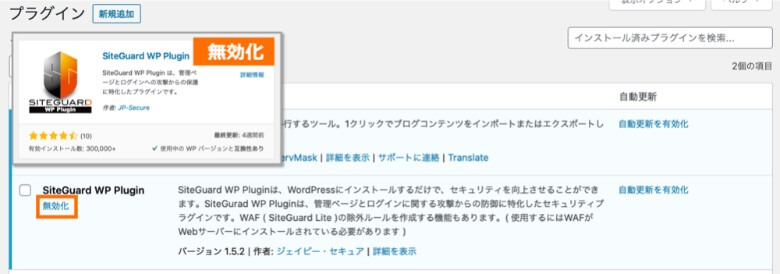
SiteGuard WP Pluginは、All-in-One WP Migrationと相性が悪いと報告されています。
プラグインを導入している場合は、必ず無効化してからエクスポートを行うようにしましょう。
バックアップのエクスポート

WordPressの管理画面から「All-in-One WP Migration→エクスポート」と進んでください。
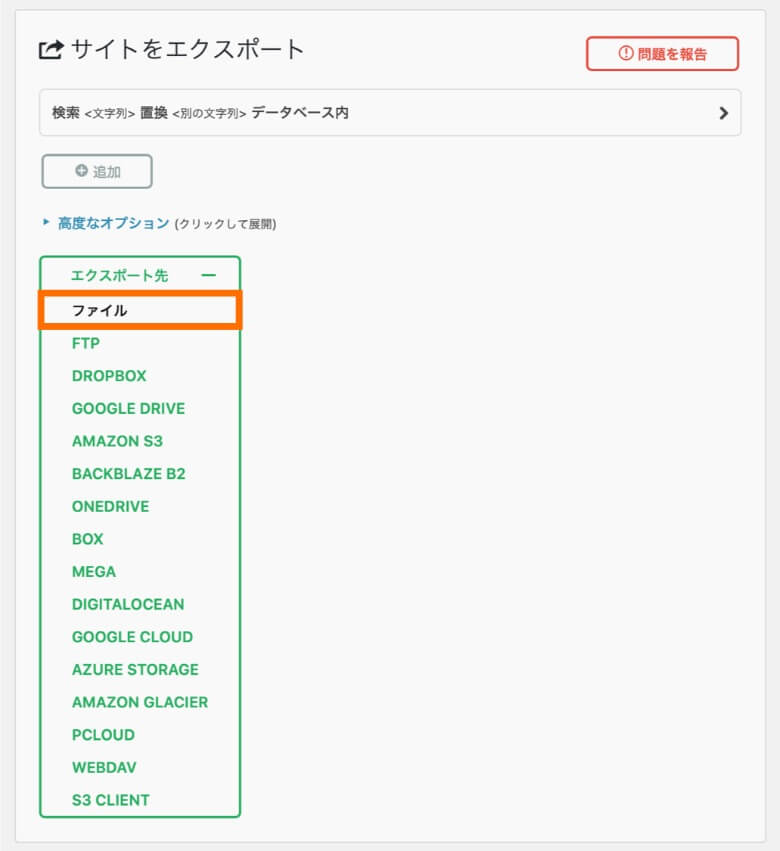
エクスポート先で「ファイル」を選択すると、バックアップデータのエクスポートが始まります。
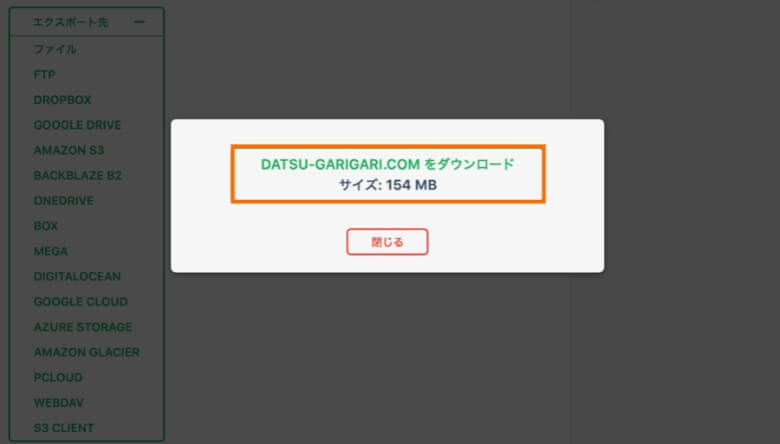
完了したら、「ダウンロード」をクリックして、バックアップデータを保存しておきましょう。
 レオ
レオダウンロードサイズが512MB超えているけど大丈夫かな?
 アレックス
アレックス512MBを超えている場合は、無料版では移行先でインポートできない。次の対応を行おう。
サイズが512MBを超えている場合
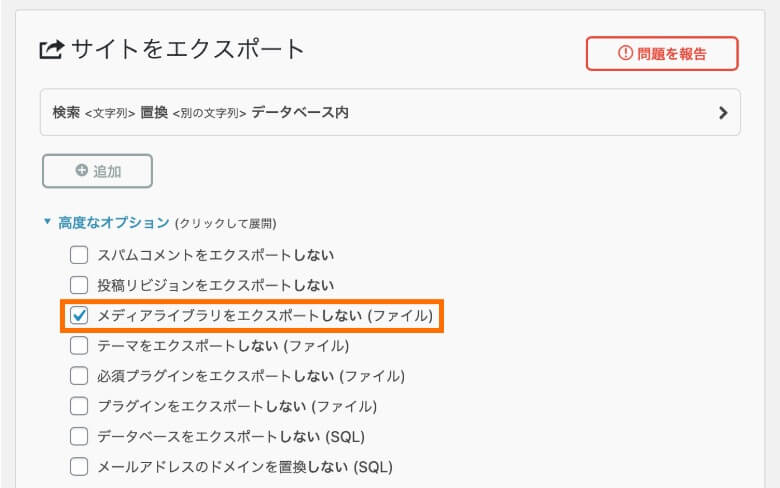
エクスポートから画像ファイルを対象外とすることで、512MB以下に収めることができます。
高度なオプションで、次の通り設定します。
- メディアライブラリをエクスポートしない: チェックを入れる
この場合は、画像ファイルだけは、後ほど手動でダウンロード・アップロードを行いましょう。
WordPress移行先での作業
WordPress移行先では、プラグインをインストールしてバックアップデータをインポートします。
WordPressの新規開設
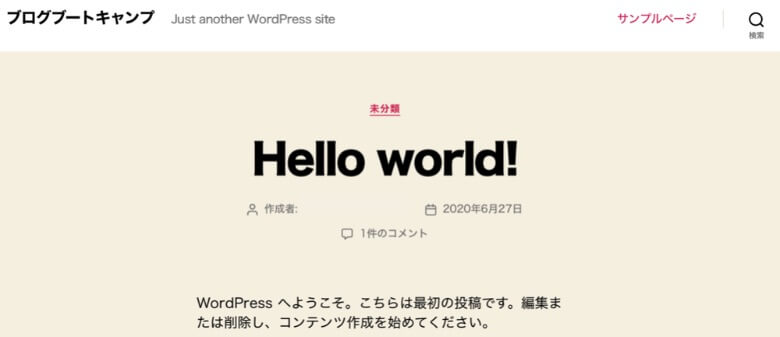
移行先のサーバーでは、事前にWordPressを受け側としてインストールしておく必要があります。
同じドメインでも新しいドメインでも大丈夫なので、移行先のサーバーのマニュアルに従ってインストールを進めてみてください。
 アレックス
アレックスここで設定した、タイトルやユーザー名、パスワード、メールアドレスはインポート後に移行元の情報で上書きされるぞ。
プラグインのインストール

移行先でも「All-in-One WP Migration」のインストール・有効化までを完了してください。
さらに、サーバーに設定されたアップロードサイズの上限を引き上げるため、All-in-One WP Migration File Extensionを導入します。
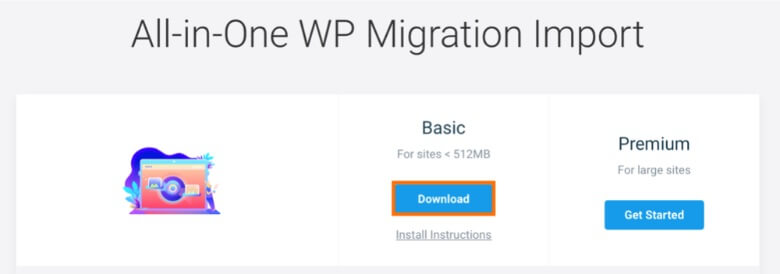
上記のダウンロードページにアクセスし、「Download」をクリックしてください。
ダウンロードしたプラグインは解凍せずに、ZIP形式のまま保存しておいてください。
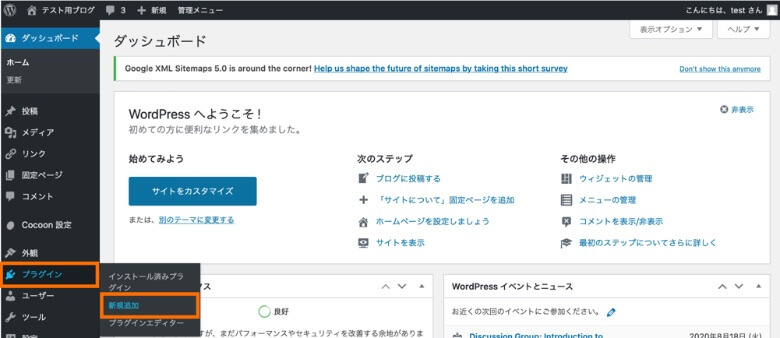
WordPressの管理画面で「プラグイン→新規追加」とクリックしてください。
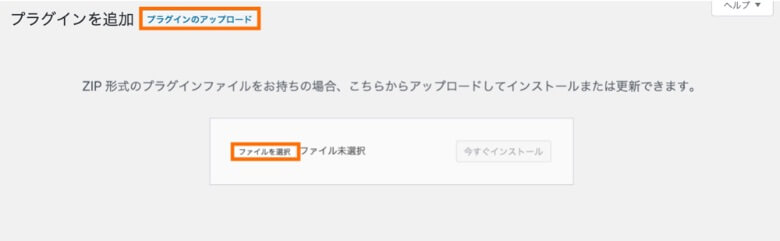
「プラグインのアップロード→ファイルを選択」と進み、ダウンロードしたall-in-one-wp-migration-file-extension.zipを選択します。
「今すぐインストール→プラグインを有効化」をクリックすると、インストールは完了です。
 アレックス
アレックスこれで最大アップロードサイズが512MBまで拡張されたぞ。

バックアップのインポート
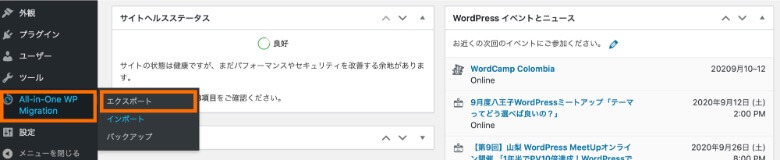
WordPressの管理画面から「All-in-One WP Migration→インポート」と進んでください。
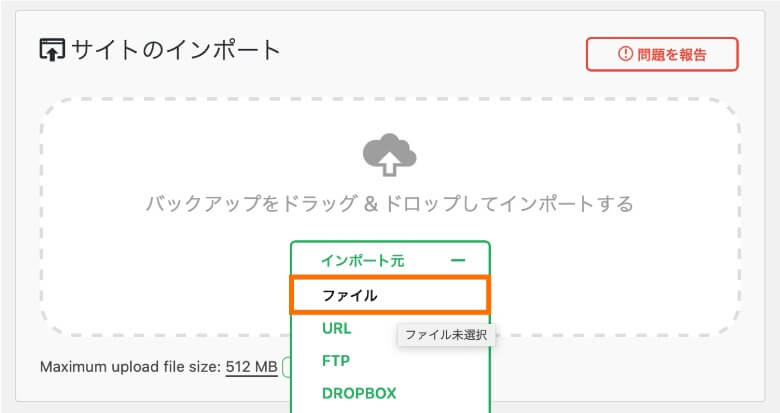
インポート元で「ファイル」を選択し、移行元で保存したxxx.wpressというバックアップデータをインポートしましょう。
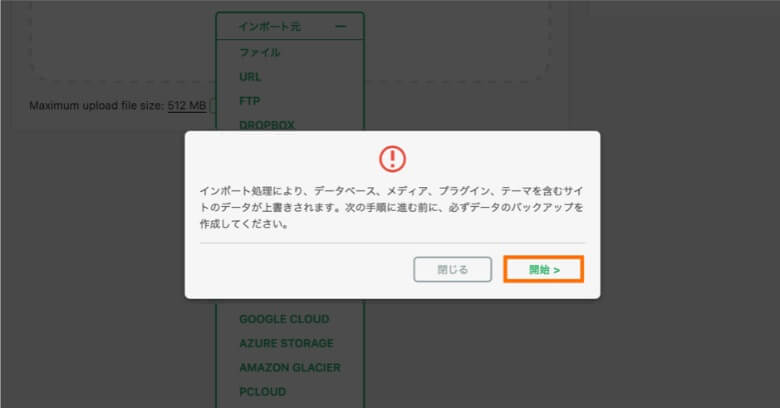
進行状況のステータスが100%になると、インポート前の確認画面が表示されます。
「開始」をクリックして、バックアップデータのインポート処理を開始しましょう。
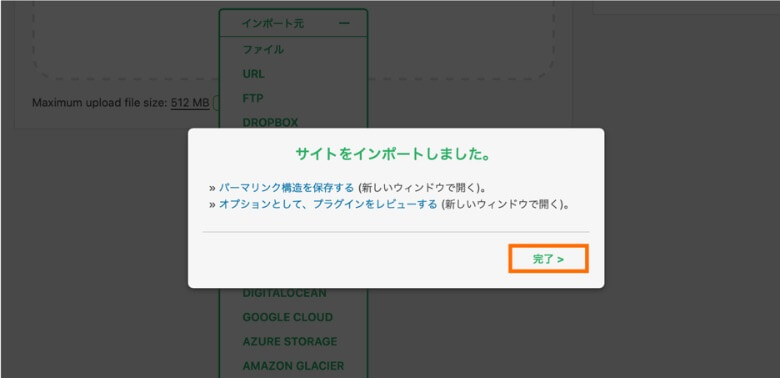
最後に「完了」をクリックすると、バックアップデータのインポートは完了となります。
 レオ
レオちゃんとWordPressを引っ越しできてるのかな?
 アレックス
アレックストップページや記事を確認してみよう。移行元のWordPress環境を引き継げているはずだ。
パーマリンクの更新
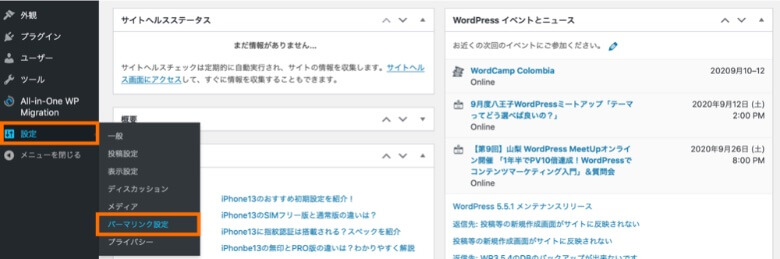
WordPress管理画面から「設定→パーマリンク」と進み、パーマリンク設定画面を開きましょう。
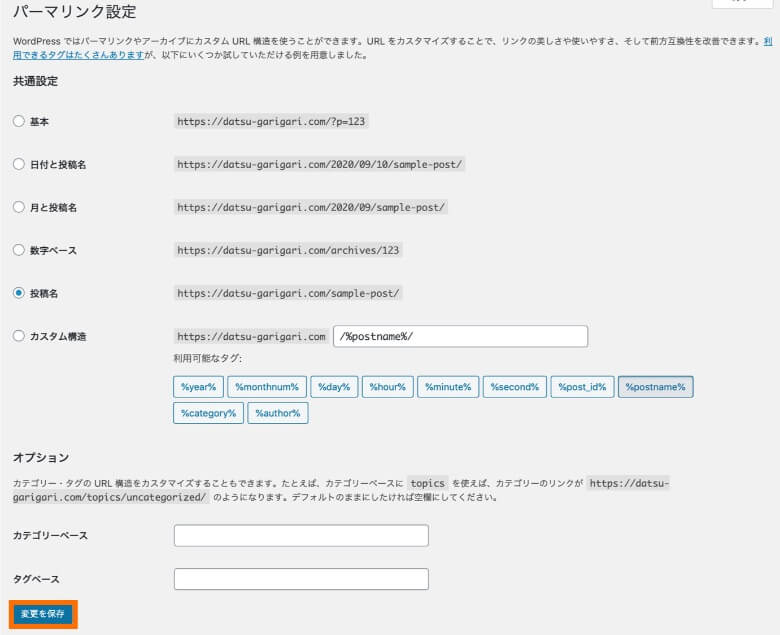
パーマリンク設定画面の最下部にある「変更を保存」を2回クリックしてください。
こちらは、移行後のリンク切れを防ぐために、必ずやっておくべき手順となります。
画像ファイルのアップロード
画像ファイルを対象外としていた場合は、FTPソフトでダウンロード・アップロードを行います。
FTPソフトはなんでも良いのですが、FileZillaというフリーソフトが使いやすくオススメです。
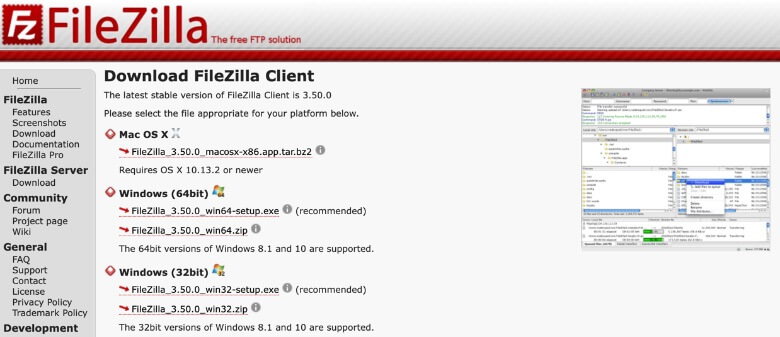
公式のダウンロードページから、PCの環境に合うソフトウェアをダウンロードしましょう。
続いて、ダウンロードしたソフトウェアを実行し、インストールまで完了してください。
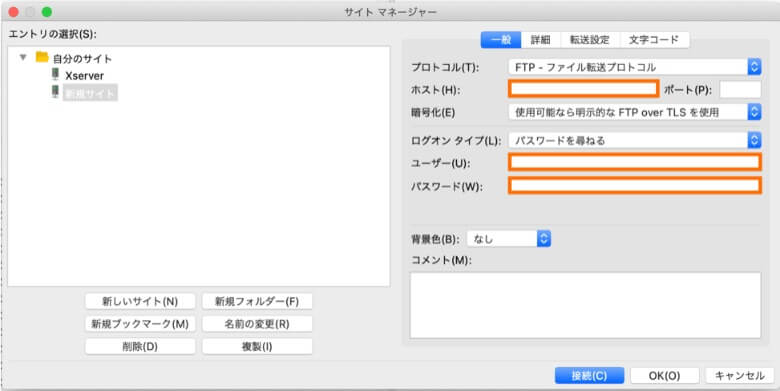
FileZillaを起動して「ファイル→サイトマネージャー」とクリックしてください。
レンタルサーバーにFTP接続するためには、以下のような情報の設定が必要となります。
- プロトコル: FTP-ファイル転送プロトコル
- ホスト: 各自のサーバー情報を入力
- 暗号化: 明示的なFTP over TLSが必要
- ユーザー: 各自のサーバー情報を入力
- パスワード: 各自のサーバー情報を入力
ホストやユーザーの情報は、レンタルサーバー登録時のメールや管理画面で確認できます。各サーバーのマニュアルも参考にしてみてください。
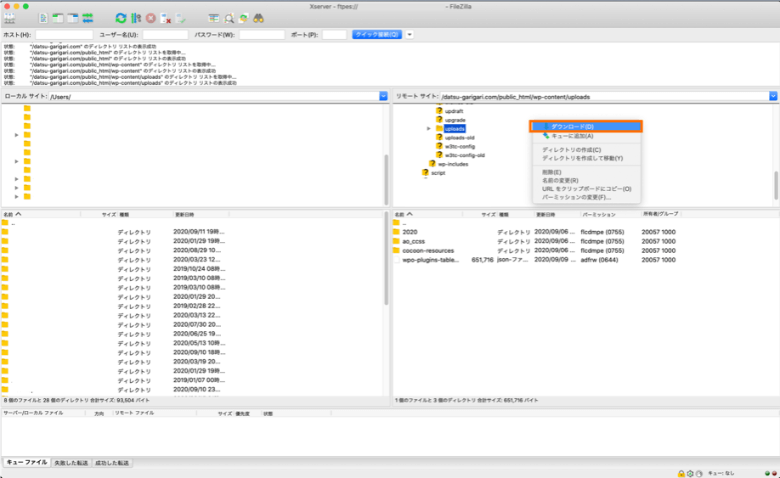
サーバーへの接続に成功すると、上記のような画面が表示されて各フォルダにアクセスできます。

画像ファイルは、/wp-cotent/uploadsのフォルダ内に格納されています。
移行元からuploadのフォルダをダウンロードして、移行先でuploadsのフォルダをアップロードすれば、画像ファイルの移行も完了となります。
 レオ
レオフォルダのダウンロード・アップロードはどうやるの?
 アレックス
アレックス移行元でuploadsのフォルダを右クリックしてダウンロード、ダウンロードしたuploadsのフォルダを移行先で右クリックしてアップロードだ。
All-in-One WP Migrationのトラブル
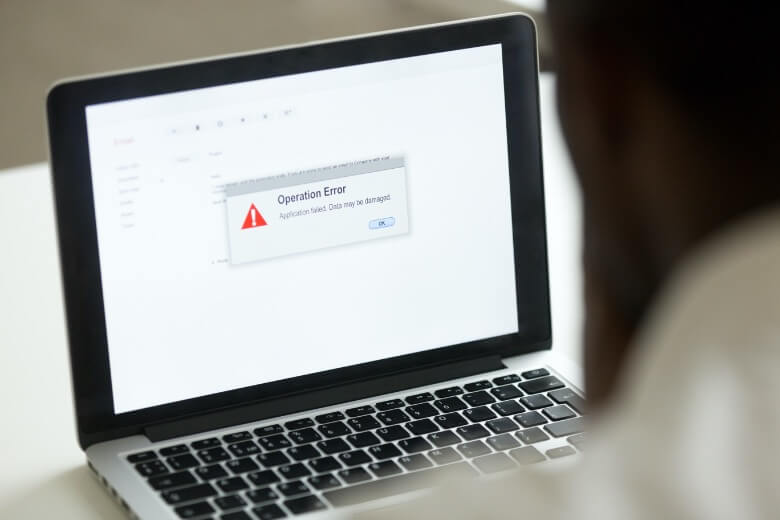
All-in-One WP Migrationは非常に便利なプラグインですが、トラブルの報告もあるようです。
WordPressのバックアップデータが消えてしまうことはないので、落ち着いて、以下の状況に応じた対応を行ってみてください。
インポートできない
移行先でインポートできない場合は、移行元のPHPのバージョンを最新にすると解決できます。
移行元と移行先のPHPバージョンが違うことが原因で、バックアップデータを正常にインポートできないというトラブルが確認されています。
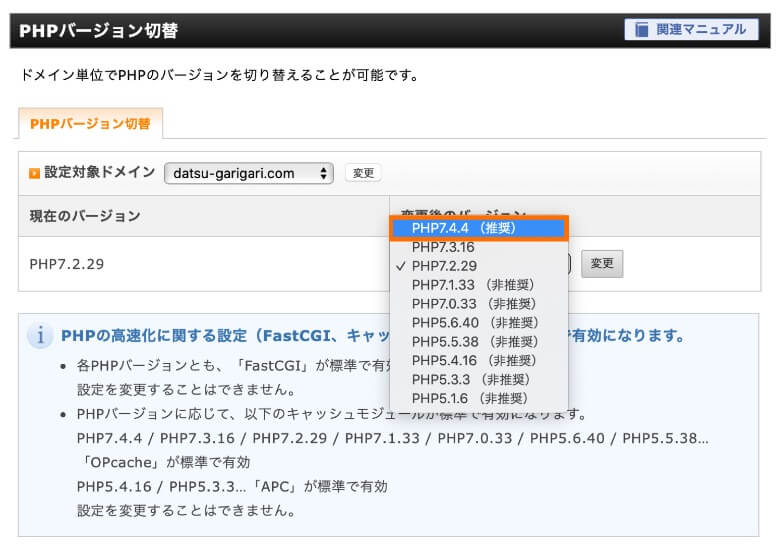
移行元のサーバーの管理画面にログインし、PHPを最新バージョンに変更してください。
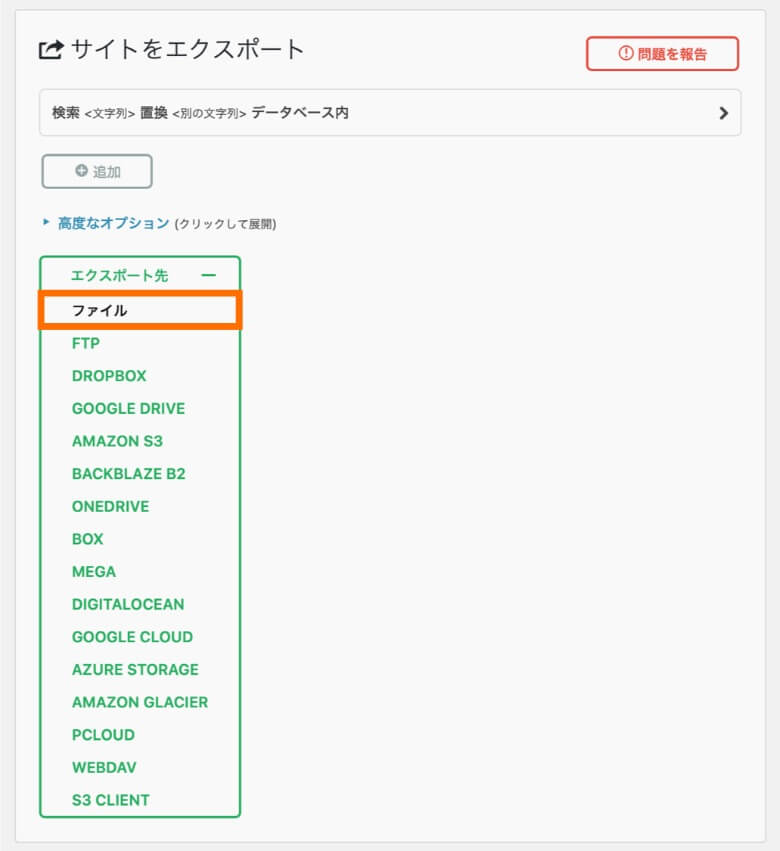
その後、移行元でバックアップデータのエクスポートをもう一度行い、移行先でインポートを改めて試してみてください。
エクスポートできない
バックアップデータはサーバー内に生成されているので、直接ダウンロードしましょう。
対処方法は、次の項目で説明しているサーバーに問題が発生しましたのトラブルと同様です。
サーバーに問題が発生しました
サーバー側で制限がかけられているため、バックアップデータを直接ダウンロードしましょう。
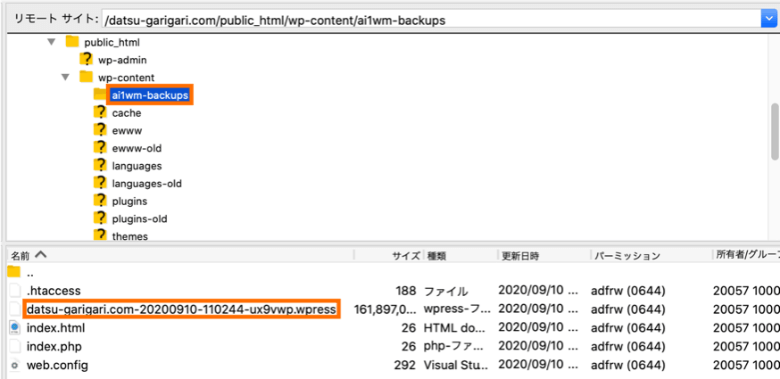
/wp-cotent/ai1wm-backupsのフォルダ内に、バックアップデータが格納されています。
xxx.wpressというファイルをFTPソフトやファイルマネージャーで直接ダウンロードして、移行先でインポートすればOKです。
まとめ
今回は、WordPressプラグインのAll-in-One WP Migrationについて、使い方を解説しました。
記事のポイントをまとめます。
- All-in-One WP Migrationは、WordPressを移行(引っ越し)できるプラグインです
- 使い方としては、移行元でデータをエクスポートし、移行先でインポートします
- インポート・エクスポートできないトラブルの際は、落ち着いて対処しましょう
SWELLは、高機能で使いやすいテーマを探している方におすすめ!特にブロックエディターの使いやすさは抜群で、記事執筆がサクサク進みます。
AFFINGERは、豊富な実績があるテーマを使いたい方におすすめ!多くのブロガーに使われていて、ブログコンテストでの入賞実績も多数です。
THE THORは、おしゃれなデザインを使いたい方におすすめ!プロが制作したテンプレートが用意されていて、本格デザインをすぐに使えます。
同じカテゴリーの記事
- 機能拡張プラグイン
- 高速化プラグイン
- SEO対策プラグイン
- セキュリティ対策プラグイン
- その他のプラグイン
以上、「All-in-One WP Migrationの使い方まとめ」でした。
この記事の参考情報
- WordPressプラグイン公式サイト
ServMask - WordPress.org
プラグインの使用、WordPress.org-プラグイン




