本サイトにはプロモーションが含まれています。
【2024年最新】BackWPupの使い方・設定方法・データ復元方法まとめ
BackWPupは、WordPressのデータをバックアップ・復元できるプラグインです。
定期的にバックアップをしていれば、トラブルや不正アクセスが起きてしまっても、元通りにデータを復元できます。
バックアップに不可欠なBackWPupの基本的な使い方やデータの復元方法とは?
本記事は、ブログブートキャンプのブログの始め方-WordPressのプラグインに関する内容となります。
 レオ
レオWordPressのバックアップとか何もしてないけど、やったほうがいいのかな?
 アレックス
アレックスせっかく書いてきたブログ記事が全て消えたら、絶望しかない。大事なデータは、きちんとバックアップしておこう。
BackWPupとは
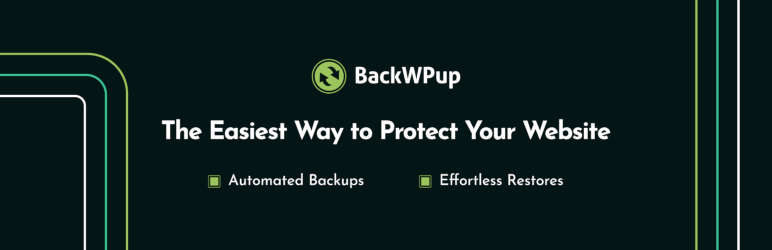
BackWPupは、WordPressのデータを自動バックアップ・復元できるプラグインです。
何らかのトラブルや不正アクセスによりデータが消えてしまうと絶望するしかなくなるので、復元するためのバックアップデータは超重要です。
BackWPupでは、設定したスケジュールに基づいて、WordPressファイルとデータベースの両方を定期的に自動でバックアップできます。
- WordPressファイル
画像、テーマ、プラグインなど - データベース
記事の文章、カテゴリ、コメントなど
 レオ
レオバックアップとか面倒でやってなかったけど、簡単にできるならやっておこうかな!
 アレックス
アレックストラブルはいつ起きるかわからない。手間を惜しまず対策しておくことが未来の自分を救うぞ!
UpdraftPlusとの違い
| 項目 | BackWPup | UpdraftPlus |
|---|---|---|
| バックアップ時間指定 | ○ 可能 | × 不可 |
| バックアップ自動削除 | × 不可 | ○ 可能 |
BackWPupとUpdraftPlusの違いは、バックアップの時間指定と自動削除の部分です。
BackWPupではスケジューラーによるバックアップ時間指定が可能で、毎日指定した時刻にバックアップを実行することができます。
一方で、古い世代のバックアップデータの自動削除はできないので、不要になったバックアップデータを手動で削除する必要があります。
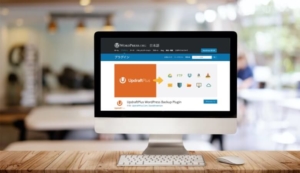
スポンサーリンク
BackWPupの使い方・設定方法
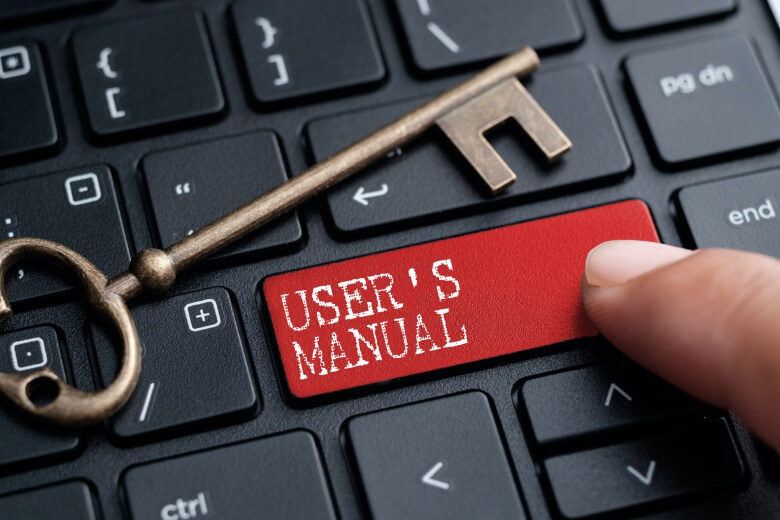
BackWPupでデータをバックアップするには、予めジョブを設定しておく必要があります。
はじめに、定期的な自動バックアップの設定方法を確認してから、いつでも使える手動バックアップの方法も学んでいきましょう。
自動バックアップの設定
まずは、定期的な自動バックアップを行うためのジョブ設定を進めていきましょう。
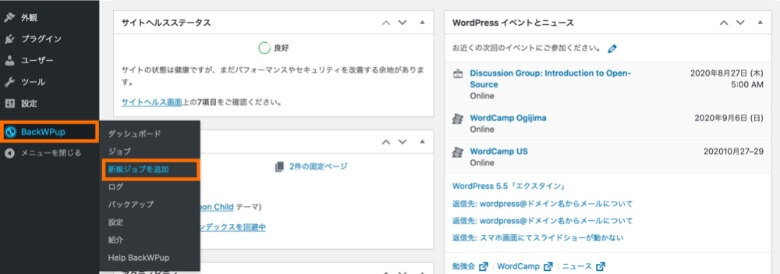
WordPressの管理画面で「BackWPup→新規ジョブを追加」と進むと、ジョブ設定ができます。
ここでは、WordPressファイルとデータベースのそれぞれのバックアップジョブを作成します。
WordPressファイルのバックアップ
WordPressファイルは、画像データも含むため、バックアップのサイズが比較的大きくなります。
そのため、少し頻度を落として、週に1回の自動バックアップをスケジュールしていきます。
一般
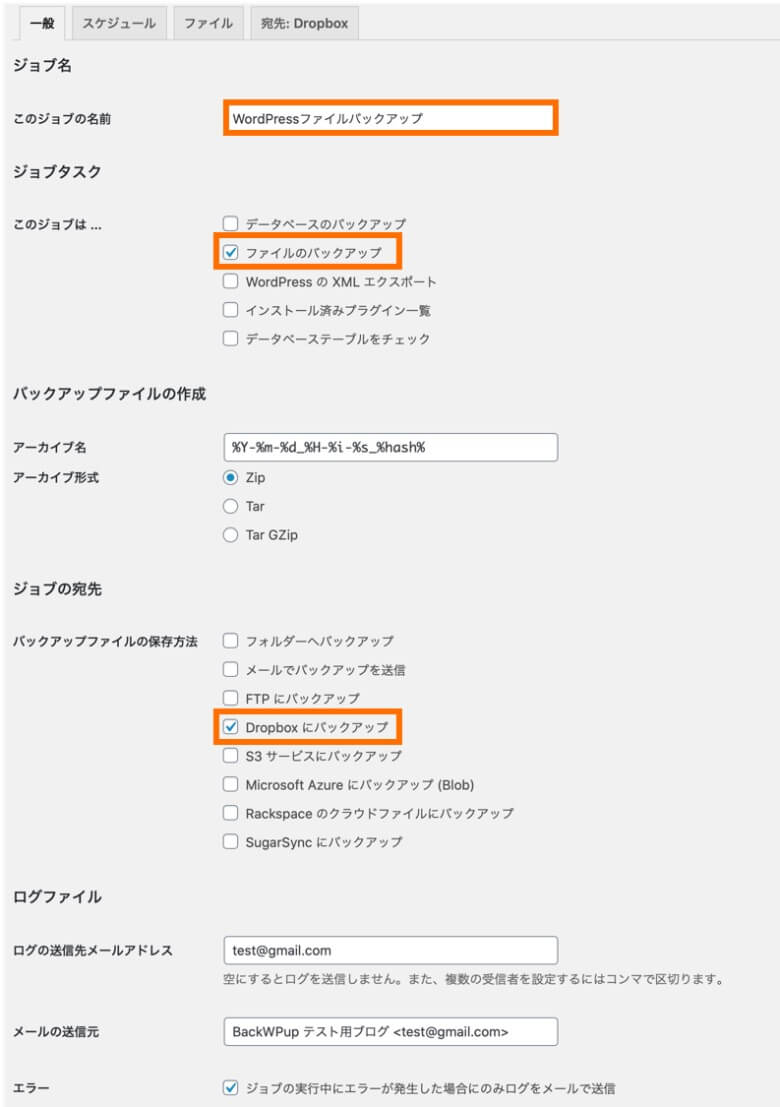
一般のタブでは、次の通り基本的な項目の設定を行ってください。
- このジョブの名前: WordPressファイルと入力
- このジョブは : ファイルのバックアップを選択
- アーカイブ名: デフォルトのまま
- アーカイブ形式: Zipを選択
- バックアップファイルの保存方法: Dropboxにバックアップを選択
- ログの送信先メールアドレス: デフォルトのまま
- メールの送信元: デフォルトのまま
- エラー: チェックを入れる
バックアップ先はいくつかのパターンから選べますが、WordPressとは独立させておくという観点で、クラウドのDropboxがおすすめです。
無料プランの範囲で、2GBのクラウドストレージを利用可能で、バックアップには最適です。
また、サーバー上のフォルダーにバックアップしてからダウンロードすることで、バックアップをローカルに保存することも可能です。
 レオ
レオサーバーに保存した場合のBackWPupのフォルダはどこにあるの?
 アレックス
アレックスバックアップ設定の宛先で指定するフォルダパスになるんだが、一般的には以下のパスを探せば見つかるはずだ!
/home/example.com/public_html/wp-content/uploads/
スケジュール
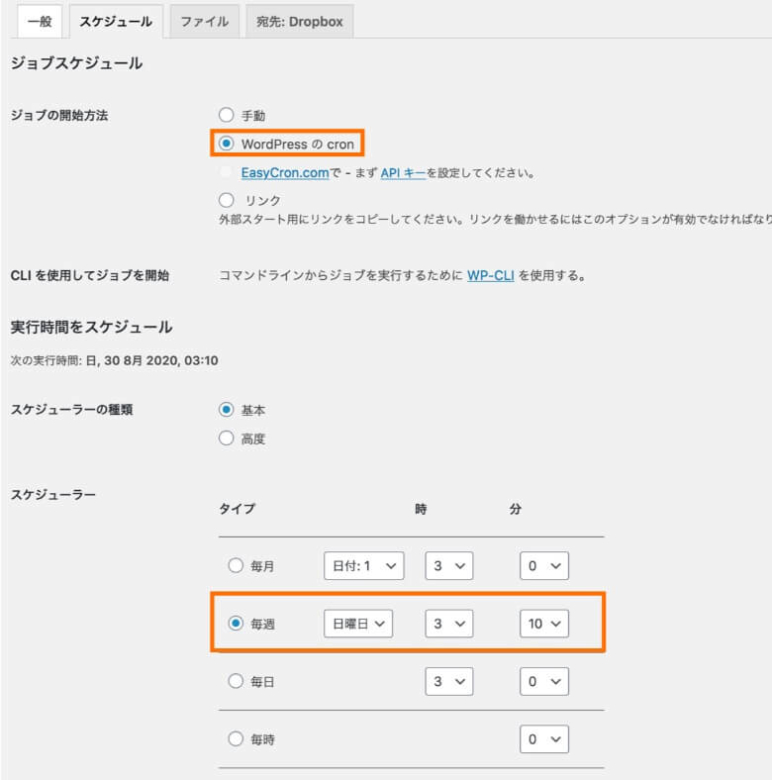
スケジュールのタブでは、定期的な自動バックアップを以下の通り設定します。
- ジョブの開始方法: WordPressのcronを選択
- スケジューラーの種類: 基本を選択
- スケジューラー: 毎週 日曜日 3時10分を設定
日曜日の深夜にスケジュールする理由は、ウェブサイトへのアクセスが最も少ない時間帯であり、サーバー負荷を最小限にできるからです。
また、3時0分にはサーバー側で他のタスクが設定されていることがあるため、10分ずらします。
ファイル
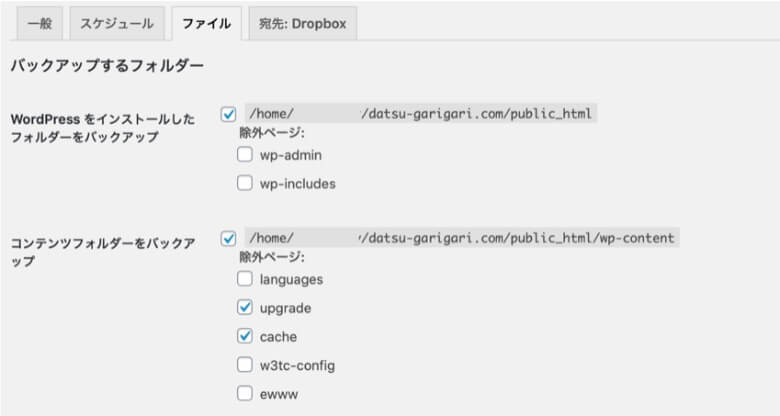
ファイルのタブでは、デフォルトからの変更は特に必要ありません。
初期設定で、以下のようなWordPressファイルをバックアップするようになっています。
- WordPressをインストールしたフォルダー
- コンテンツフォルダー
- プラグイン
- テーマ
- uploadsフォルダー
宛先: Dropbox
Dropboxのタブでは、BackWPupとDropboxの連携を設定します。
設定には、Dropboxの無料アカウントが必要なので、持っていない場合はアカウント取得から始めてください。

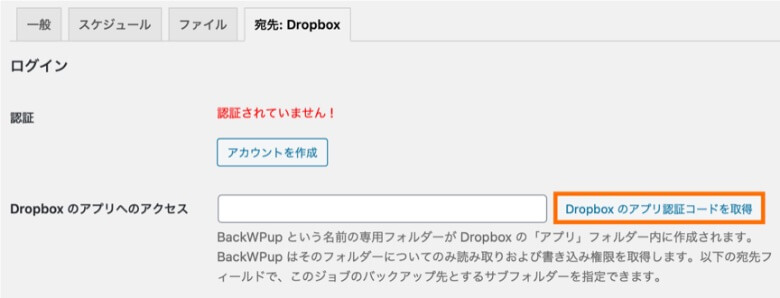
Dropboxアカウントの準備が完了したら、BackWPupの設定画面で「Dropboxのアプリ認証コードを取得」をクリックしてください。
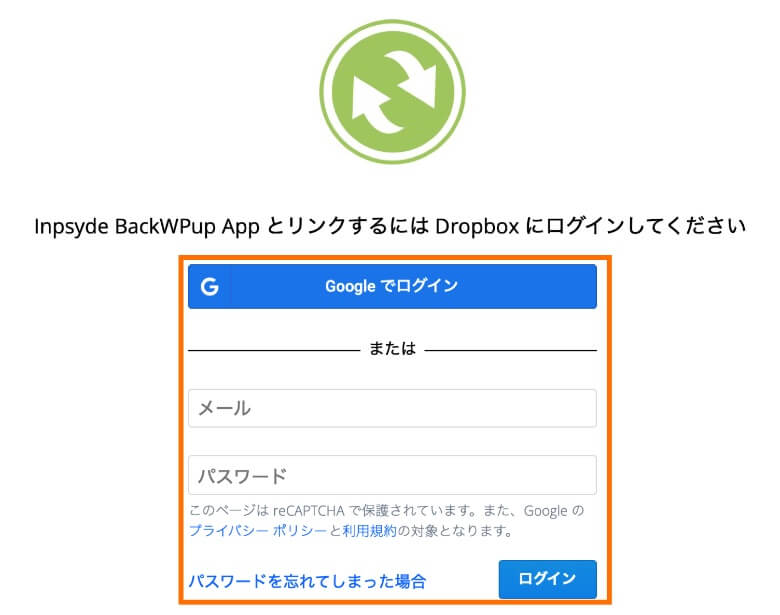
登録したメールアドレスとパスワードを入力して、Dropboxにログインします。

BackWPupからのリクエストが表示されたら、「許可」をクリックしてください。
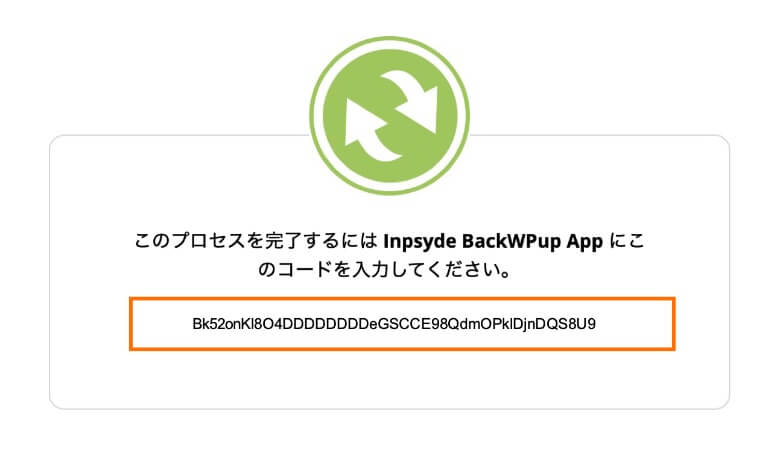
Dropboxのアプリ認証コードが表示されるので、コピーしておきましょう。
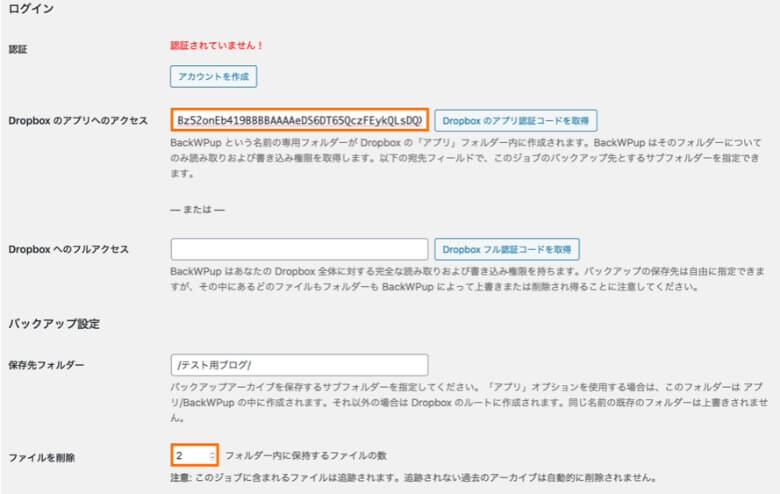
BackWPupの設定画面に戻り、以下の通り設定をしてください。
- Dropboxのアプリへのアクセス: 認証コードを入力
- 保存先フォルダー: デフォルトのまま
- ファイルを削除: 2を入力
最後に「変更を保存」をクリックすれば、WordPressファイルのバックアップ設定は完了です。
データベースのバックアップ
データベースは、記事の文章などテキストデータが中心で、重要ですがサイズ自体は小さいです。
そのため、頻度は高く設定し、毎日の自動バックアップをスケジュールしていきます。
一般
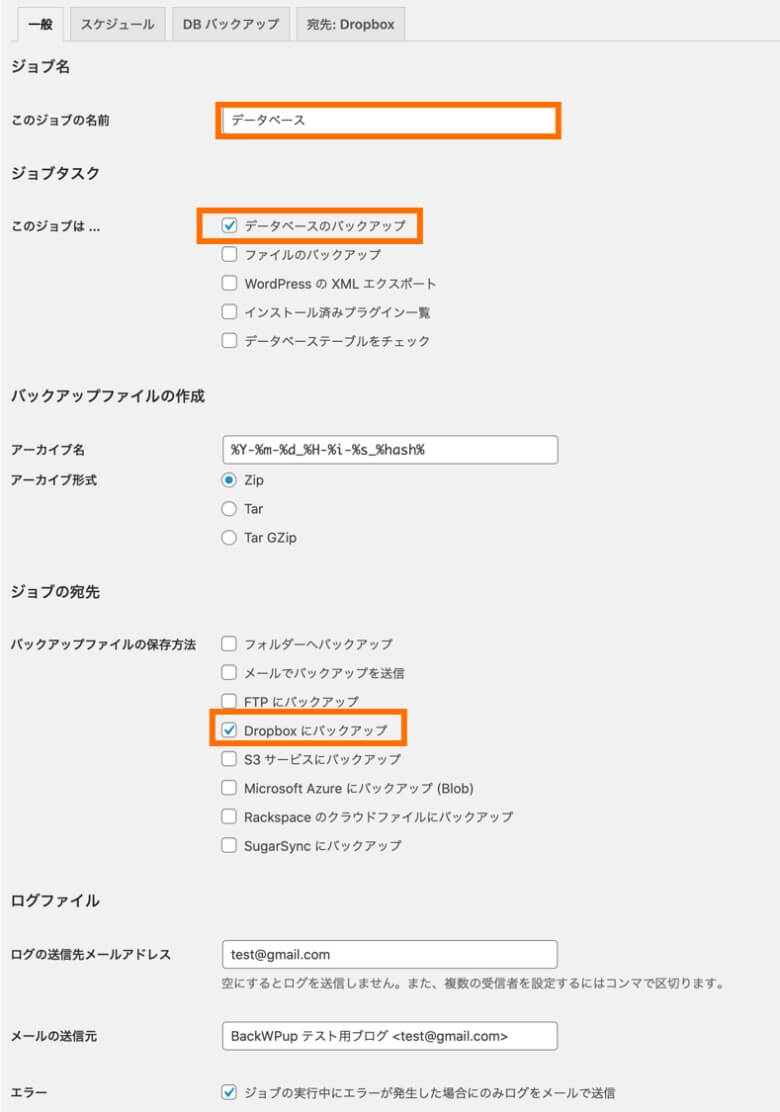
一般のタブでは、次の通り基本的な項目の設定を行ってください。
- このジョブの名前: データベースと入力
- このジョブは : データベースのバックアップを選択
- アーカイブ名: デフォルトのまま
- アーカイブ形式: Zipを選択
- バックアップファイルの保存方法: Dropboxにバックアップを選択
- ログの送信先メールアドレス: デフォルトのまま
- メールの送信元: デフォルトのまま
- エラー: チェックを入れる
データベースでも、保存先はDropboxを選択しましょう。
スケジュール
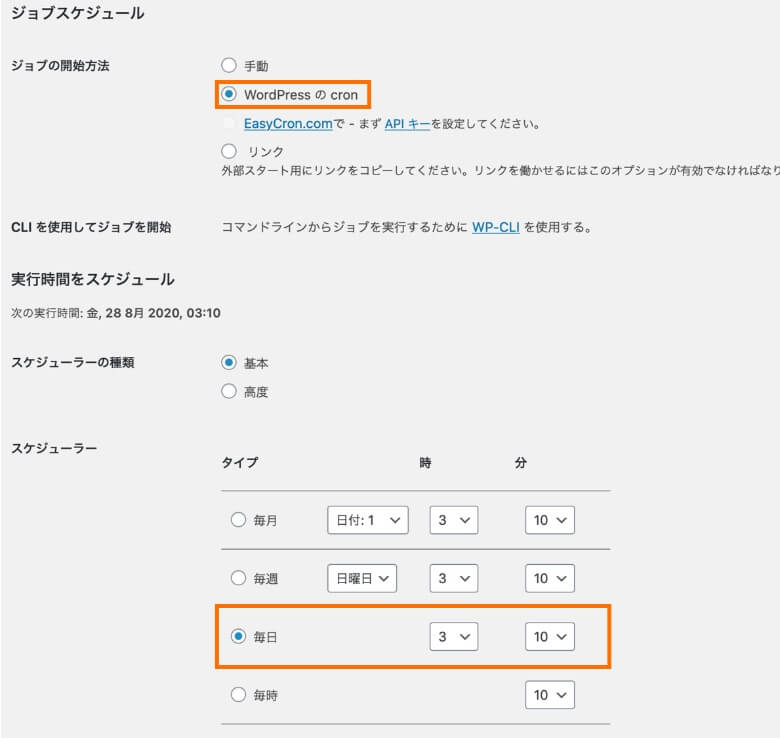
スケジュールのタブでは、定期的な自動バックアップを以下の通り設定します。
- ジョブの開始方法: WordPressのcronを選択
- スケジューラーの種類: 基本を選択
- スケジューラー: 毎日 3時10分を設定
データベースでは、毎日バックアップするようにスケジュールします。
ファイル

ファイルのタブでは、データベースのGZip圧縮を有効にしておきます。
- バックアップするテーブル: 全てチェック
- バックアップファイル名: デフォルトのまま
- バックアップファイルの圧縮: GZipを選択
宛先: Dropbox
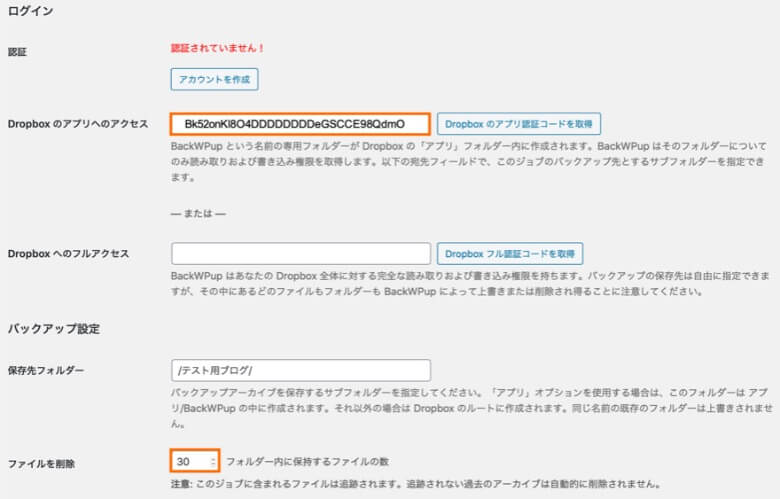
Dropboxタブでは、同様の手順で取得した認証コードを使って、以下の通り設定してください。
- Dropboxのアプリへのアクセス: 認証コードを入力
- 保存先フォルダー: デフォルトのまま
- ファイルを削除: 30を入力
最後に「変更を保存」をクリックすれば、データベースのバックアップ設定も完了となります。
手動バックアップの方法
ジョブ設定が完了すると、すぐにでも手動バックアップの実行が可能になります。
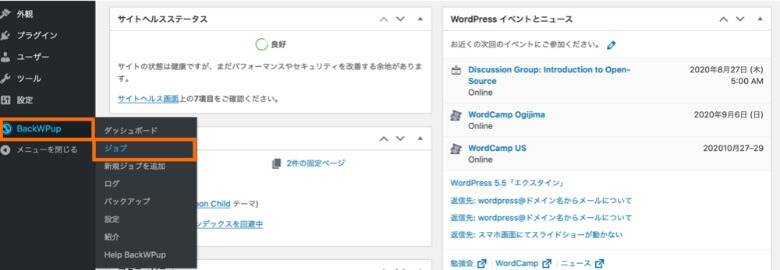
WordPressの管理画面で「BackWPup→ジョブ」とクリックしてください。
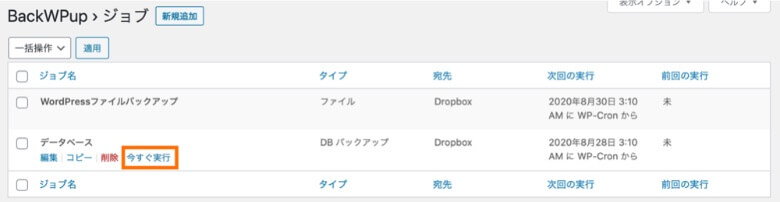
先ほど作成したジョブが表示されているので、「今すぐ実行」をクリックすると、すぐにデータがバックアップされます。
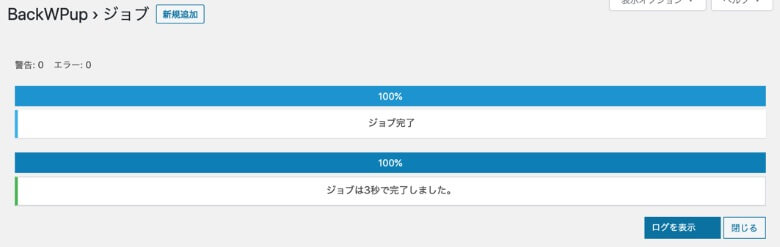
上記のような画面が表示されれば、手動バックアップは成功です。
BackWPupでのデータ復元方法

BackWPupには、バックアップデータから復元する機能は備わっていないので、データを手動でアップロードして復元することになります。
バックアップデータからWordPressを復元する際の流れは、次のような3ステップの手順です。
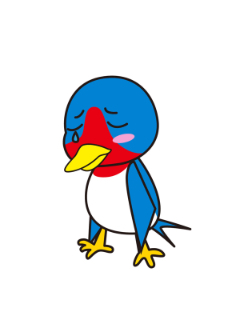 レオ
レオデータベースとかよくわからないし、なんか難しそう。
 アレックス
アレックス手順通りに進めれば、誰でも復元できるぞ! 1ステップずつやり方を確認していこう。
1. バックアップデータをダウンロード
まずは、BackWPupでバックアップしたデータを自分のPC(ローカル)にダウンロードします。
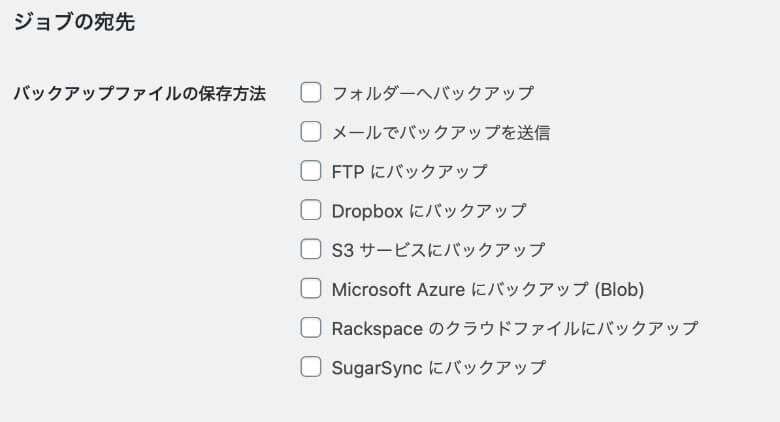
ダウンロード方法は、BackWPupで設定したバックアップデータの保存先により異なります。
フォルダーへ保存していた場合
レンタルサーバー上のフォルダーにバックアップデータが保存されています。
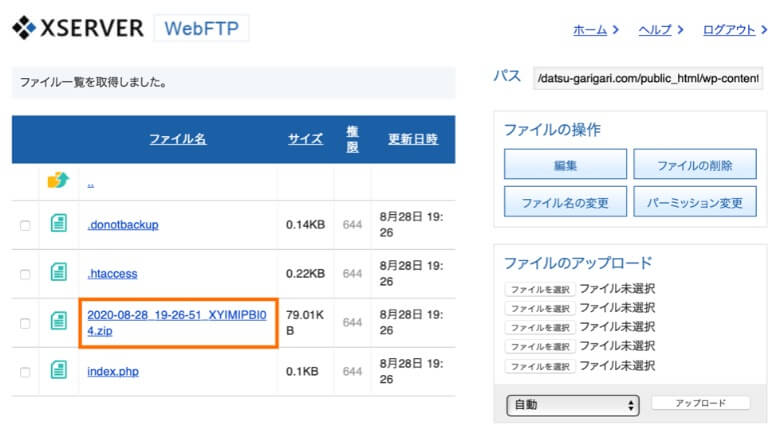
各自の環境や設定にもよりますが、ファイルマネージャーで「wp-content→uploads」とアクセスすると、バックアップデータが見つかります。
「2020-08-28_19-32-48_%hash%.zip」のようなファイルをダウンロードしてください。
 レオ
レオファイル一覧の画面にはどうやったらアクセスできるの?
 アレックス
アレックス自分が利用しているレンタルサーバーにログインすると、ファイル管理やファイルマネージャーのような項目があるはずだ。
Dropboxへ保存していた場合
Dropboxのクラウドストレージにバックアップデータが保存されています。
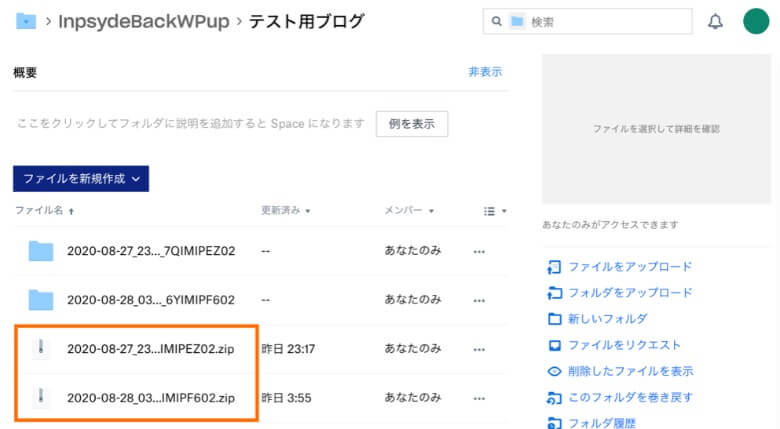
各自の環境や設定にもよりますが、Dropboxで「アプリ→InpsydeBackWPup」とアクセスすると、バックアップデータが見つかるはずです。
「2020-08-28_19-32-48_%hash%.zip」のようなファイルをダウンロードしてください。
2. WordPressファイルの復元
ダウンロードしたWordPressファイルのバックアップデータをFTPソフトでアップロードします。
FTPソフトはなんでも良いのですが、FileZillaというフリーソフトが簡単でおすすめです。
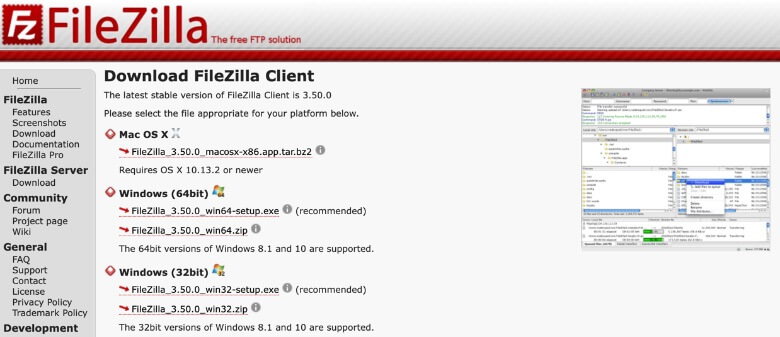
公式のダウンロードページから、PCの環境に合うソフトウェアをダウンロードしましょう。
続いて、ダウンロードしたソフトウェアを実行し、インストールまで完了してください。
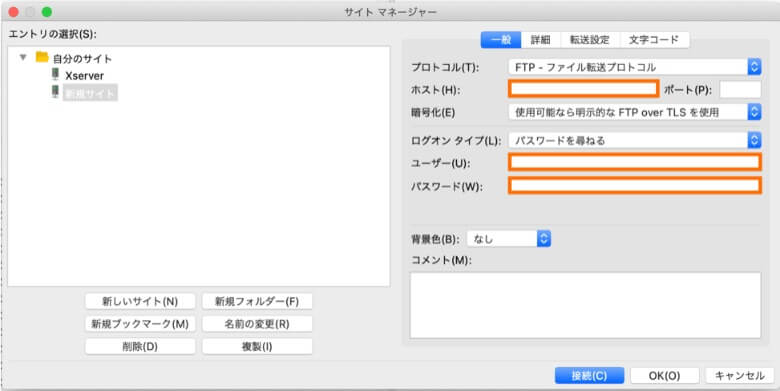
FileZillaを起動して「ファイル→サイトマネージャー」とクリックしてください。
レンタルサーバーにFTP接続するためには、以下のような情報の設定が必要となります。
- プロトコル: FTP-ファイル転送プロトコル
- ホスト: 各自のサーバー情報を入力
- 暗号化: 明示的なFTP over TLSが必要
- ユーザー: 各自のサーバー情報を入力
- パスワード: 各自のサーバー情報を入力
ホストやユーザーの情報は、レンタルサーバー登録時のメールや管理画面で確認できます。
FTP接続方法の詳細は、各レンタルサーバーの公式サイトもチェックしてみてください。
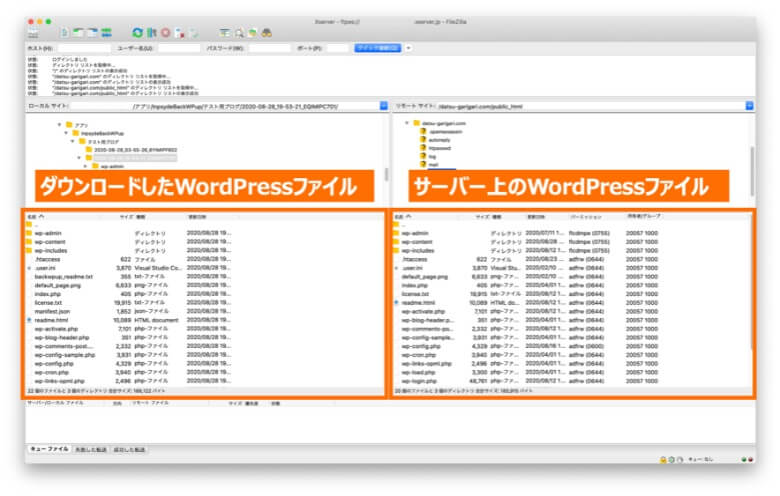
レンタルサーバーへのFTP接続が成功すると、上記のような画面が表示されます。
左側にダウンロードしたWordPressファイル、右側にサーバー上のWordPressファイルという形でファイル構成を合わせてください。
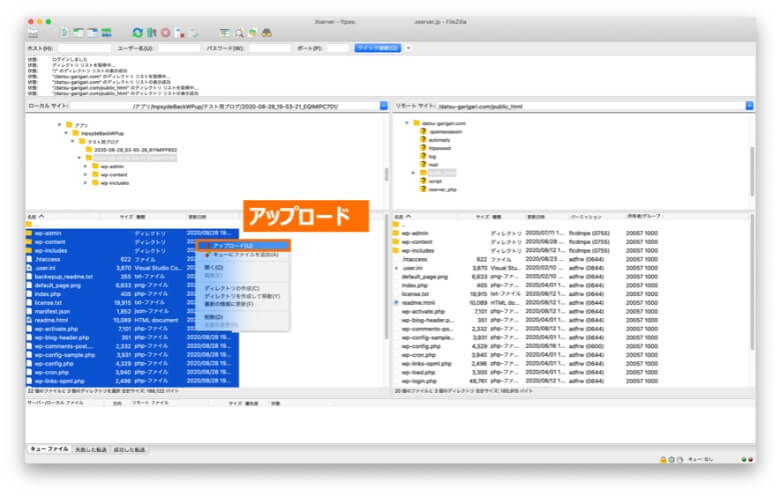
バックアップしたWordPressファイルを全て選択し、右クリックから「アップロード」を実行すれば、WordPressファイルの復元は完了です。
3. データベースの復元
ダウンロードしたデータベースのバックアップデータをphpMyAdminからアップロードします。
phpMyAdminへの接続方法は、各レンタルサーバーの公式サイトにて解説されています。
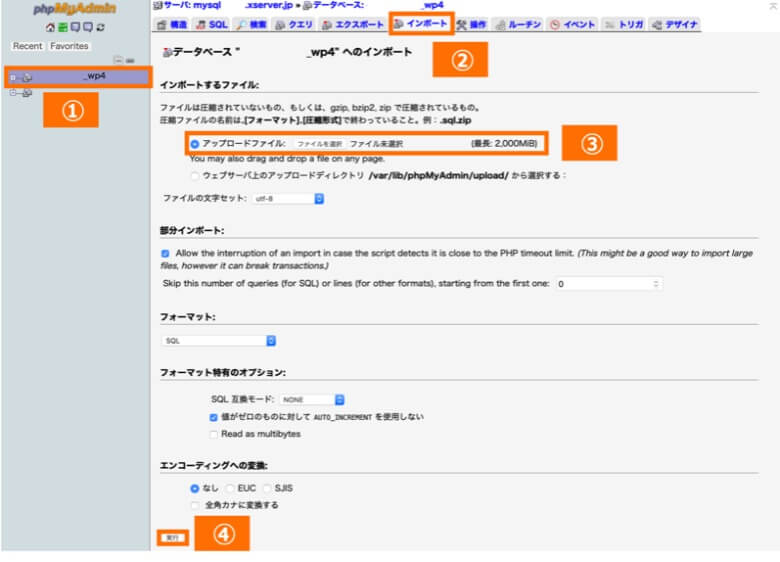
phpMyAdminにログインできたら、「対象のデータベース名→インポート→ファイルを選択」とクリックしてください。
アップロード対象のファイルとしては、データベースのバックアップデータに含まれる「対象のデータベース名.sql」ファイルを選択します。
最後に、最下部の「実行」をクリックすると、データベースの復元は完了となります。
まとめ
今回は、WordPressプラグインのBackWPupについて、設定方法や使い方を解説しました。
記事のポイントをまとめます。
- BackWPupは、WordPressのデータをバックアップ・復元できるプラグインです
- バックアップ対象としては、WordPressファイルとデータベースの2つがあります
- WordPressを復元するには、保存したバックアップデータをアップロードします
SWELLは、高機能で使いやすいテーマを探している方におすすめ!特にブロックエディターの使いやすさは抜群で、記事執筆がサクサク進みます。
AFFINGERは、豊富な実績があるテーマを使いたい方におすすめ!多くのブロガーに使われていて、ブログコンテストでの入賞実績も多数です。
THE THORは、おしゃれなデザインを使いたい方におすすめ!プロが制作したテンプレートが用意されていて、本格デザインをすぐに使えます。
同じカテゴリーの記事
- 機能拡張プラグイン
- 高速化プラグイン
- SEO対策プラグイン
- セキュリティ対策プラグイン
- その他のプラグイン
以上、「BackWPupの使い方・設定方法まとめ」でした。
この記事の参考情報
- WordPressプラグイン公式サイト
BackWPup - WordPress.org
プラグインの使用、WordPress.org-プラグイン




