本サイトにはプロモーションが含まれています。
【2024年最新】UpdraftPlusの使い方・設定方法(バックアップ&復元)
UpdraftPlusは、WordPressのデータをバックアップできるプラグインです。
同じ用途のプラグインとしてBackWPupもありますが、UpdraftPlusはプラグイン内でデータ復元まで可能になっています。
データバックアップに欠かせないUpdraftPlusの使い方や復元方法とは?
本記事は、ブログブートキャンプのブログの始め方-WordPressのプラグインに関する内容となります。
 レオ
レオWordPressのバックアップとかデータ復元を簡単にできるプラグインってあるのかな?
 アレックス
アレックスそれなら、UpdraftPlusがおすすめだ!データのバックアップや復元が簡単にできるぞ。
UpdraftPlusとは

UpdraftPlusは、WordPressのデータをバックアップ・復元できるプラグインです。
予めバックアップスケジュールを設定しておくことで、WordPressファイルやデータベースを定期的に自動でバックアップしてくれます。
トラブルや不正アクセスに備えてバックアップは必須なので、この機会に導入しておきましょう。
 レオ
レオバックアップって面倒でやってなかったけど、自動なら設定しておこうかな。
 アレックス
アレックス何か起きてから後悔してもデータは決して戻ってこない。ぜひ今から対策しておこう!
バックアップの保存先一覧
UpdraftPlusでは、次のようなバックアップ保存先が利用可能になっています。
無料版で使える保存先
- UpdraftPlus Vault
- Dropbox
- Amazon S3
- Google Drive
- Rackspace Cloud Files
- S3-compatible
- OpenStack (Swift)
- DreamObjects
- FTP
有料版でのみ使える保存先
- Microsoft OneDrive
- Microsoft Azure
- Google Cloud
- Backblaze
- WebDAV
- SFTP/SCP
バックアップの保存先はWordPressと独立させることが重要であるため、自動バックアップでは外部ストレージを保存先に選ぶのが基本です。
例えば、無料で2GBのクラウドストレージを利用できるDropboxなどがおすすめです。
UpdraftPlusのデメリット
| 項目 | UpdraftPlus | BackWPup |
|---|---|---|
| バックアップ時間指定 | × 不可 | ○ 可能 |
| バックアップ自動削除 | ○ 可能 | × 不可 |
UpdraftPlusのデメリットとして、自動バックアップの時間指定ができないことが挙げられます。
初回の自動バックアップ時間が以降にも引き継がれていくため、初回の自動バックアップを深夜に実行するという少し面倒な操作が必要です。
同じようなバックアップ機能を持つBackWPupでは、自動バックアップの時間指定が可能です。
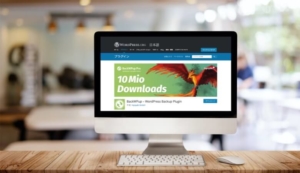
スポンサーリンク
UpdraftPlusの使い方・設定方法
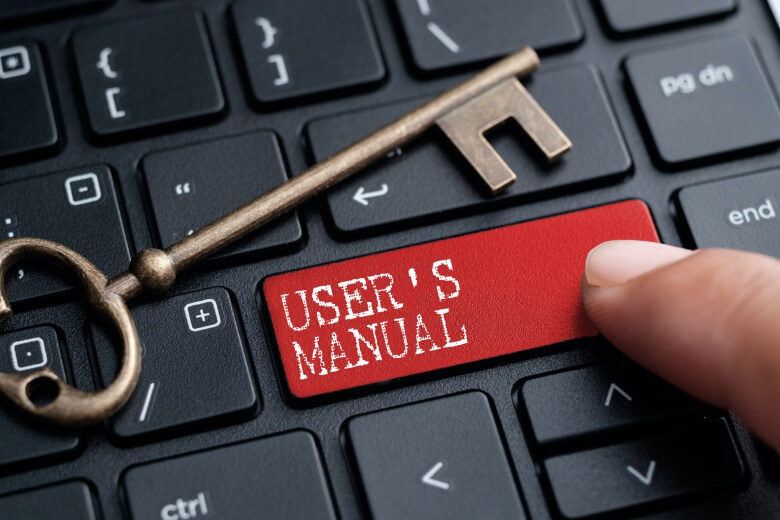
UpdraftPlusの使い方としては、手動/自動バックアップとバックアップからの復元があります。
まずは、初回の手動バックアップを行ってから、定期的な自動バックアップの設定方法やバックアップの復元方法を確認していきましょう。
手動バックアップの方法
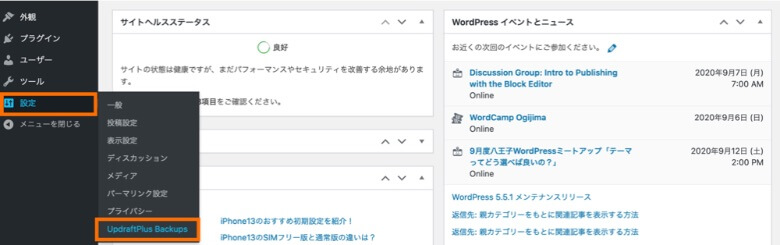
WordPressの管理画面から「設定→UpdraftPlus Backups」と選択してください。
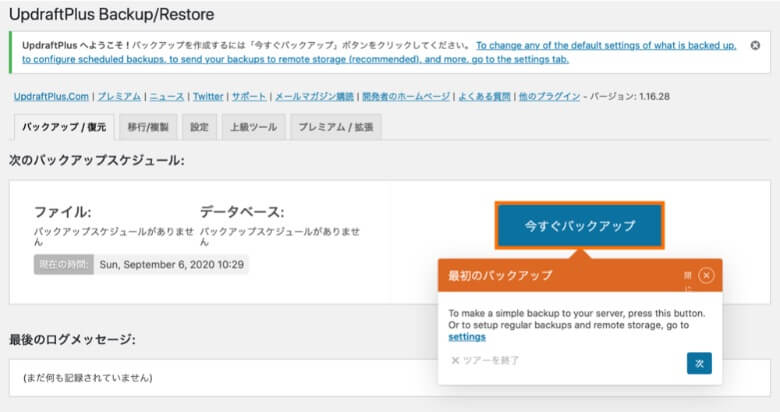
最初のバックアップのメッセージを×で閉じてから、「今すぐバックアップ」をクリックします。
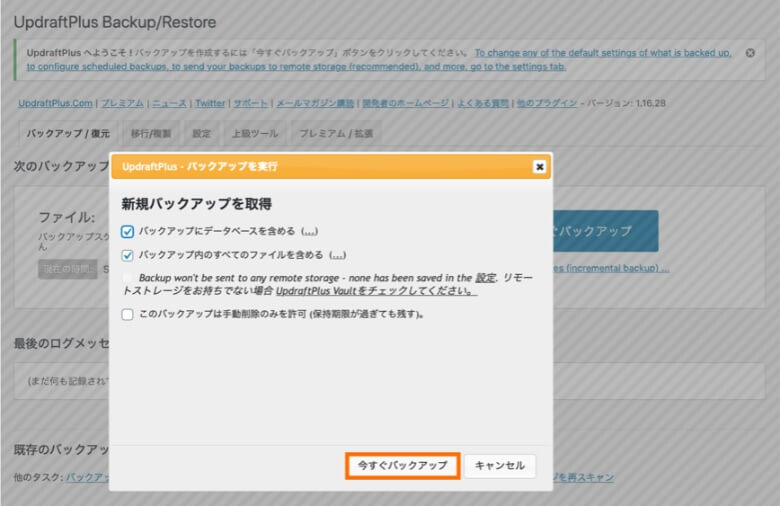
バックアップを実行のメッセージが表示されるので、「今すぐバックアップ」を押しましょう。
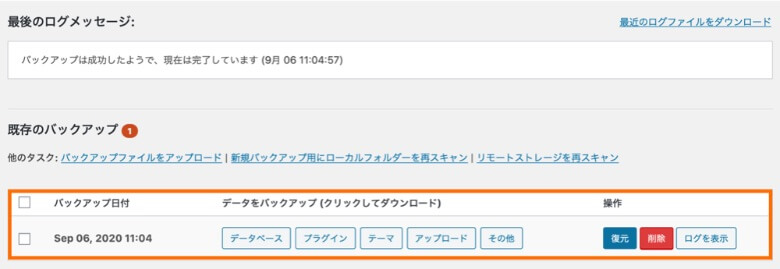
バックアップが成功した旨が表示され、既存のバックアップにデータが1つ追加されました。
今回の手動バックアップでは、WordPressをインストールしたサーバーの「wp-content/updraft/」にバックアップデータが保存されています。
また、各ボタンをクリックすることでバックアップをローカルに保存することも可能です。
 レオ
レオバックアップはWordPressのサーバーとは別の場所に保存した方が良いんじゃなかったっけ?
 アレックス
アレックス今回は初回の手動バックアップで、デフォルトで設定されていたサーバー上に保存となった。
続いて、自動バックアップによるクラウドストレージへの保存方法を確認していこう。
自動バックアップの設定
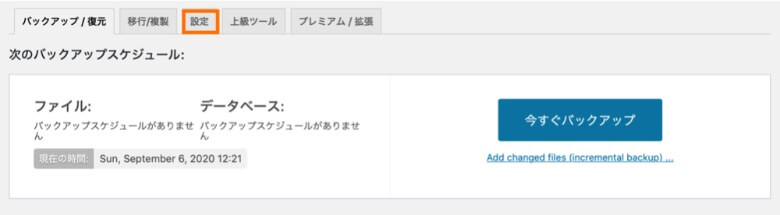
ここからは、「設定」のタブを選択して、自動バックアップの設定を進めていきます。
スケジュールの設定
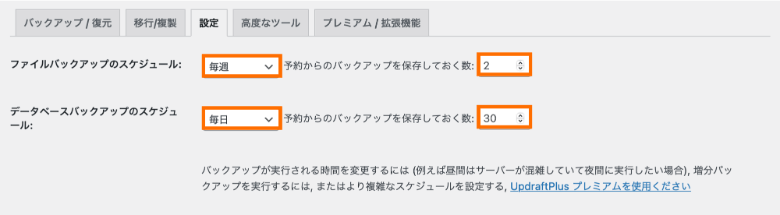
スケジュールの項目では、以下の通り設定を行ってください。
- ファイルバックアップ: 毎週/2を選択
- データベースバックアップ: 毎日/30を選択
ファイルには、画像、テーマ、プラグインなどが含まれます。更新頻度は低くサイズが大きいため、週に1回のバックアップを設定します。
データベースには、記事の文章、カテゴリなどが含まれます。更新頻度は高くサイズは小さいため、毎日のバックアップを設定します。
保存先の設定
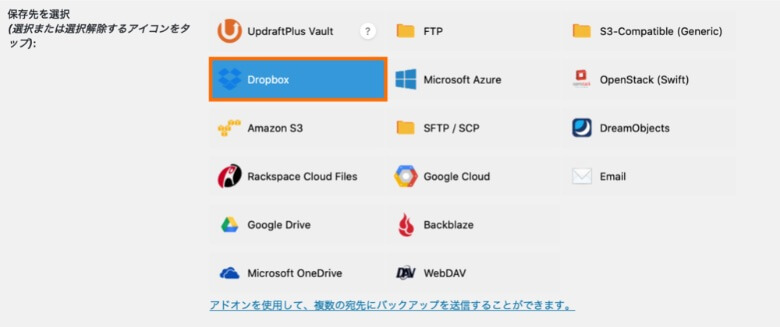
保存先の項目では、バックアップを保存するストレージを選択します。
- 保存先を選択: Dropboxを選択
保存先はいくつかの選択肢から選べますが、無料プランの範囲で、2GBのクラウドストレージを使えるDropboxをおすすめしています。
保存先を選択したら、最下部にある「変更を保存」を1度クリックしてください。

なお、ここからの設定にはDropboxの無料アカウントを使うので、持っていない方は上記のリンクからアカウントを作成しておきましょう。

Dropboxとの連携に必要な認証を行うために、表示されたメッセージのリンクをクリックします。
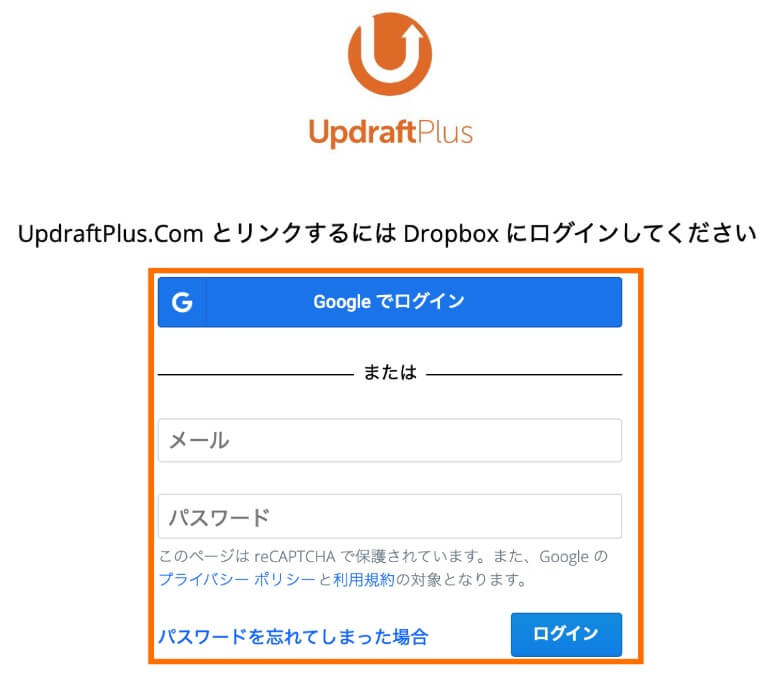
登録したメールアドレスとパスワードを入力して、Dropboxにログインしてください。

BackWPupからのリクエストが表示されたら、「許可」をクリックしてください。
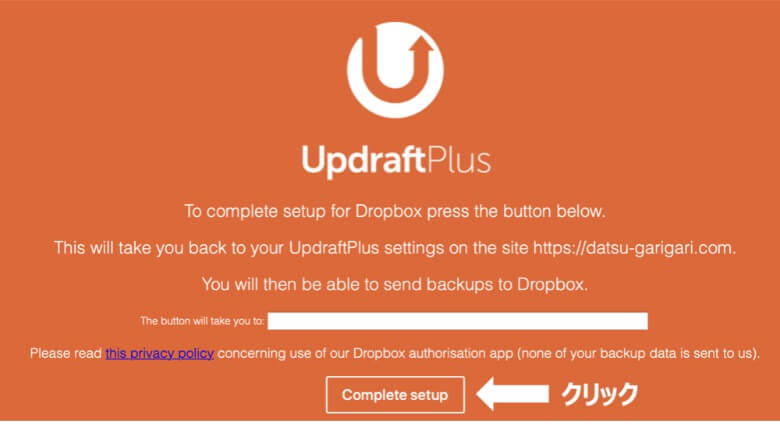
「Complete setup」をクリックすると、WordPressの管理画面へと戻ります。
バックアップ対象の設定
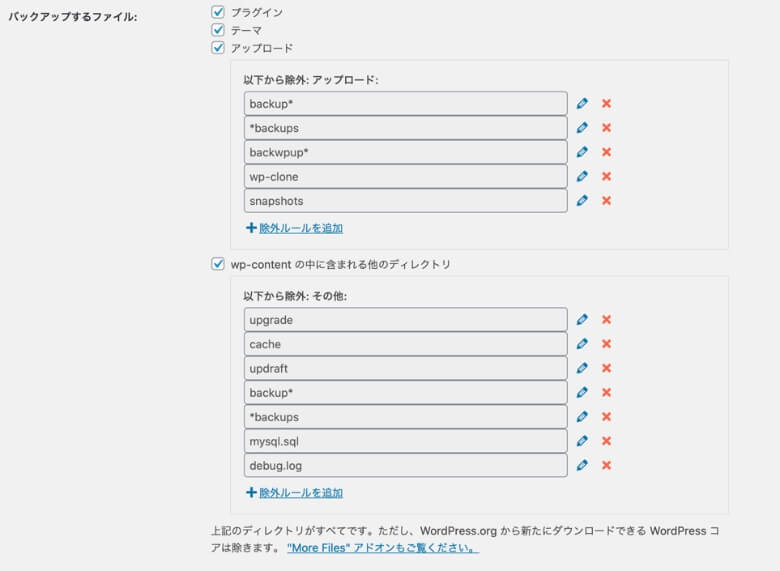
バックアップ対象の項目では、実際にバックアップするファイルを選択します。
- バックアップするファイル: 全てチェック
基本的には、デフォルトのままで問題ないので、そのまま進みましょう。
その他の設定
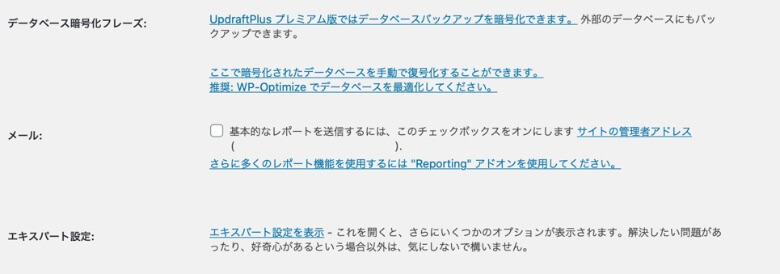
その他の項目も特に変更は必要ありません。バックアップ通知のレポートが欲しい場合は、メールにチェックを入れておいてもOKです。
最後に、「変更を保存」をクリックすれば、設定したスケジュール通りに自動バックアップが実行されるようになります。
バックアップの復元方法
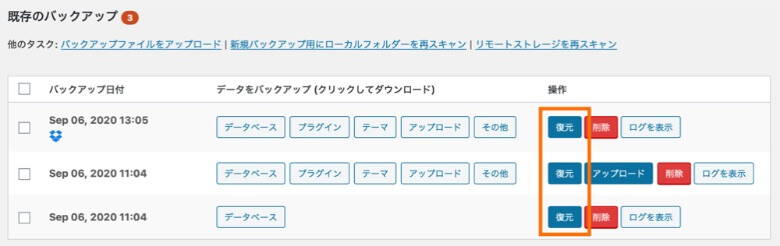
バックアップから復元するには、既存のバックアップで「復元」ボタンを押すだけでOKです。
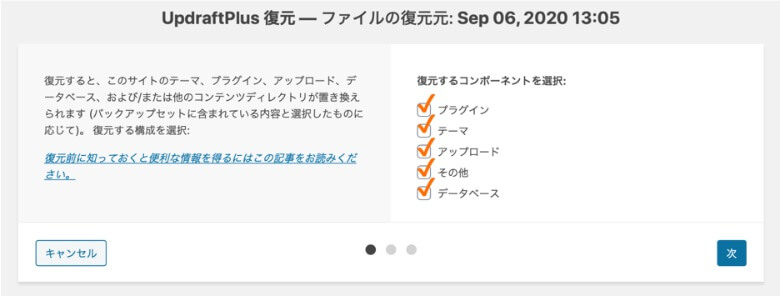
以下の5種類から、バックアップの対象とするファイル種別を選択してください。
- プラグイン
- テーマ
- アップロード
- その他
- データベース
完全に復元したい場合は、全てにチェックを入れて「次へ」をクリックすればOKです。
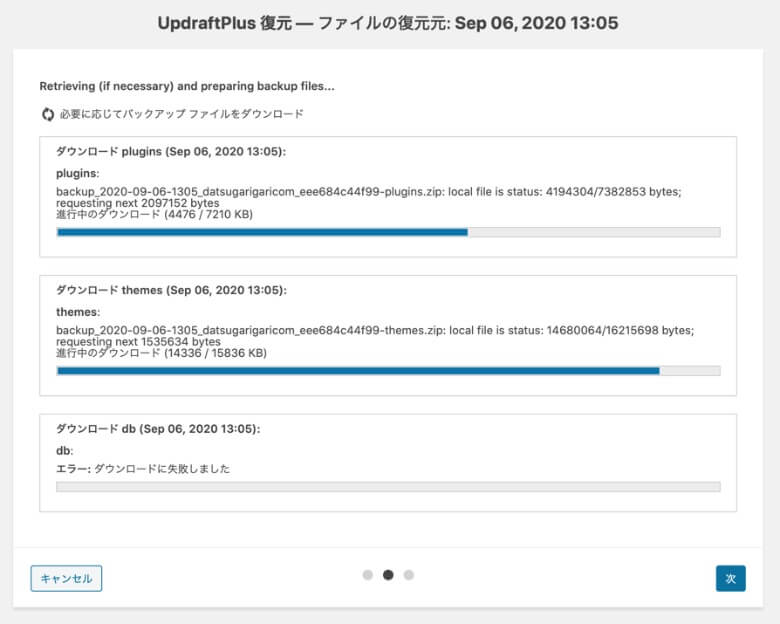
バックアップデータ処理の進捗が表示されるので、そのままブラウザを閉じたり更新しないように注意して、完了するまで待機しましょう。
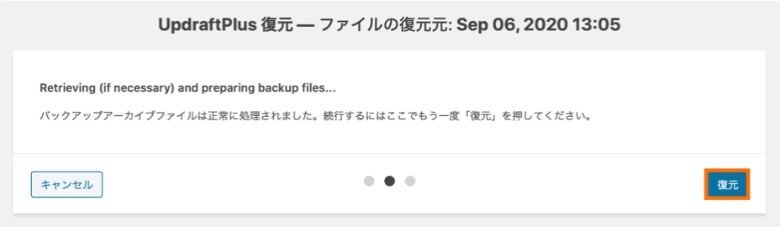
正常に処理された旨のメッセージが表示されたら、「復元」をクリックしてください。

「Restore successful!」のメッセージが表示されたら、復元は完了となります。
まとめ
今回は、WordPressプラグインのUpdraftPlusについて、使い方や設定方法を解説しました。
記事のポイントをまとめます。
- UpdraftPlusは、WordPressのデータをバックアップできるプラグインです
- 使い方としては、手動/自動バックアップと復元の方法を覚えておきましょう
SWELLは、高機能で使いやすいテーマを探している方におすすめ!特にブロックエディターの使いやすさは抜群で、記事執筆がサクサク進みます。
AFFINGERは、豊富な実績があるテーマを使いたい方におすすめ!多くのブロガーに使われていて、ブログコンテストでの入賞実績も多数です。
THE THORは、おしゃれなデザインを使いたい方におすすめ!プロが制作したテンプレートが用意されていて、本格デザインをすぐに使えます。
同じカテゴリーの記事
- 機能拡張プラグイン
- 高速化プラグイン
- SEO対策プラグイン
- セキュリティ対策プラグイン
- その他のプラグイン
以上、「UpdraftPlusの使い方・設定方法まとめ」でした。
この記事の参考情報
- WordPressプラグイン公式サイト
UpdraftPlus - WordPress.org
プラグインの使用、WordPress.org-プラグイン




