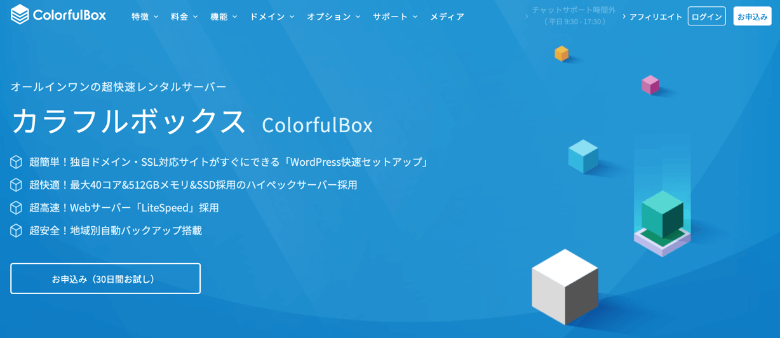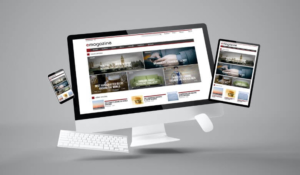本サイトにはプロモーションが含まれています。
【確実】カラフルボックスでWordPressを始める全手順!簡単インストール
カラフルボックスでは、PCでもスマホでも5分でWordPressを始められます。
この記事では、はじめてWordPressに触れる初心者の方でも迷わないように、全手順を画像付きでわかりやすく解説します。
カラフルボックスのWordPress快速セットアップで、本格ブログを始めましょう!
本記事は、ブログブートキャンプのブログの始め方-WordPressのサーバーに関する内容となります。
 レオ
レオ最新機能が満載のカラフルボックスっていうサーバーでWordPressを始めてみたい!
 アレックス
アレックスカラフルボックスには快速セットアップという機能があって、簡単にWordPress開設ができるぞ!やり方を確認しよう。
カラフルボックスでWordPressを始める手順

新世代の高性能サーバー: カラフルボックスを利用して、WordPressを始める手順を解説します。
必要なサーバー料金は、初期契約費用が約14,000円、その後の月額費用が約1,200円です。(12ヶ月契約の場合)
以下の快速セットアップを使う手順では、サーバーやドメインの知識がなくてもWordPressを始められるので、まずは試してみましょう。
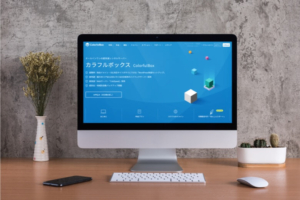
1. サーバーの申し込み
まずは、カラフルボックス 公式サイトにアクセスして、申し込みを進めていきましょう。
公式: https://www.colorfulbox.jp
 アレックス
アレックス上記リンクから、申し込みとWordPress開設が可能だ!
公式サイトにアクセスしたら、トップページの「お申し込み (30日間お試し)」のボタンをクリックしてください。
2. サーバーの基本設定
カラフルボックスの申し込みにあたり、料金プランの選択やサーバーの基本設定をしていきます。
サーバープランの選択
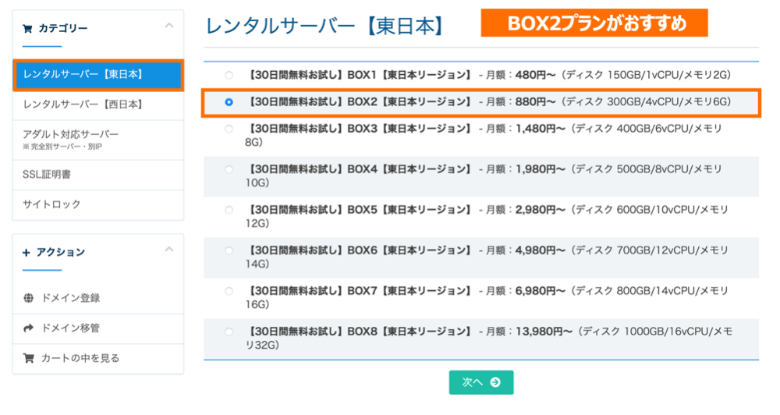
今回は、個人ユーザーに最も人気の東日本エリア:「BOX2」プランを選択してみましょう。
プランは上位ほど高性能ですが、プラン変更はいつでも可能なので、まずは手頃なプランで初めて後に上位プランを検討すればOKです。
レンタルサーバーの所在地は、東日本か西日本から選択することができます。日本は東京の人口が最も多いため、東日本を選ぶのがベストです。
取得ドメインの選択
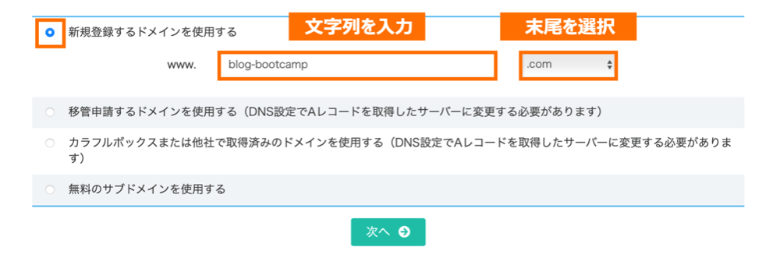
カラフルボックスのWordPress快速セットアップで設定するドメインを新しく取得しましょう。
ここで取得したドメインは、次のようにそのままWordPressのURLの一部となります。

ドメインの前半部分は、ブログ名と同じ文字列に設定して覚えやすいものにしておくと、後々ブログのブランド力に効いてきます。
ドメインの後半部分は、.comや.netなどから選択する方式です。何でも良いのですが、迷ったら最もメジャーな.comが無難になります。
 レオ
レオドメインって.com .net .orgとか色々あるけど、何がいいの?
 アレックス
アレックスドメインの種類に良し悪しはないから好きなもので大丈夫だ!
希望がないなら、無難で安い.comにしておけばOKだ。
そこそこでよしとする
完璧な名前を選ぶことに夢中になってしまう人がたくさんいますが、その時間は、まずまずのドメイン名を使って優れたブランドを構築するために費やすこともできたはずです。完璧なドメインを選ぶことに捕らわれてなかなかビジネスやプロジェクトを立ち上げられない、ということにならないようにしましょう。
引用元: Google Domains-最適なドメイン名の決め方
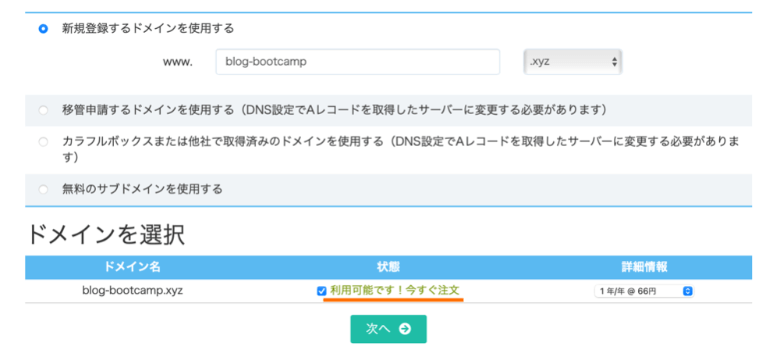
「次へ」をクリックすると、入力したドメインの空き状況が表示されます。
利用可能の場合は、「次へ」で進んでください。取得不可の場合は、文字列や末尾を変えて検索し、空いているドメインを探してみてください。
WordPress快速セットアップ
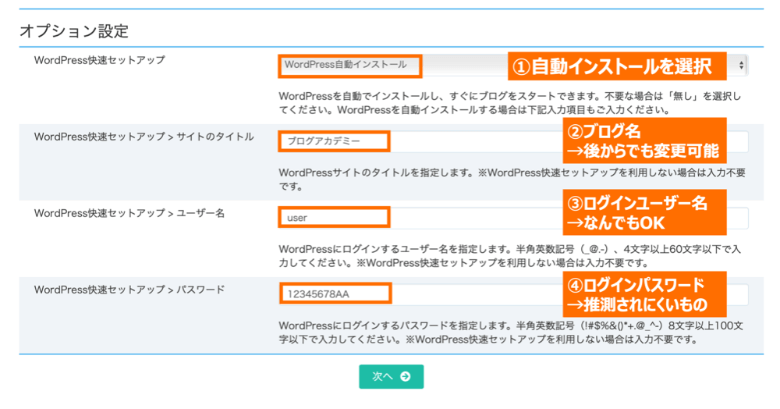
WordPress快速セットアップの項目では、「自動インストール」を必ず選択してください。
さらに、WordPressのインストールに必要な情報を次の通り入力しましょう。
- サイトのタイトル
ブログ名を入力します。後からでも変更可能です。 - ユーザー名
ログイン時に使うユーザー名を入力します。 - パスワード
ログイン時に使うパスワードを入力します。
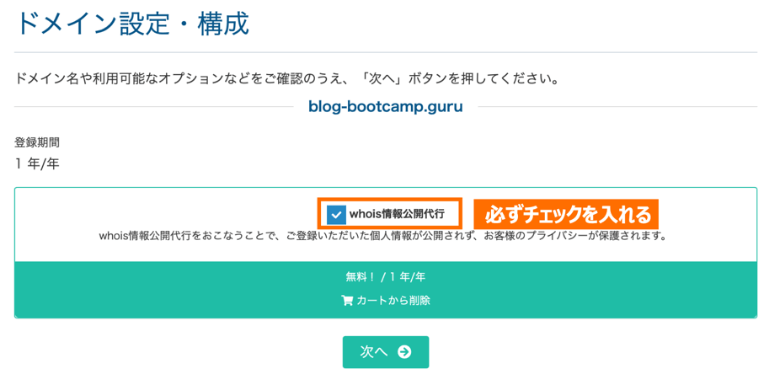
取得するドメインに関する設定では、「whois情報公開代行」に必ずチェックを入れましょう。
whois情報公開代行とは、ドメインに関する登録情報を非公開にするオプションで、個人情報がネット上に公開されないように保護できます。
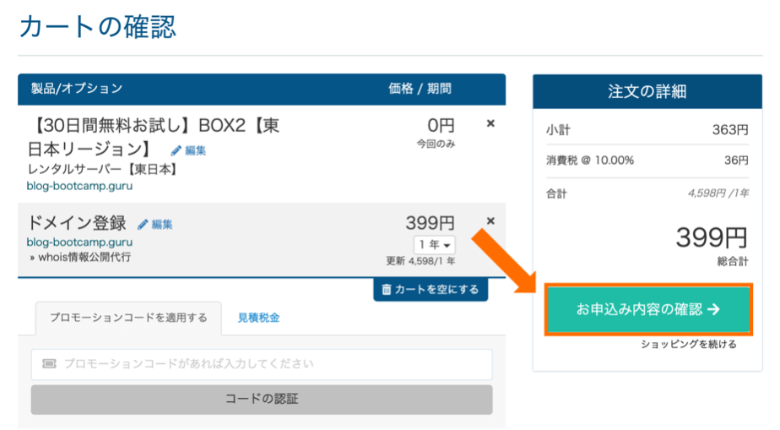
ここまでの入力内容が改めて表示されます。内容に問題なければ、「お申し込み内容の確認」をクリックして、次に進みましょう。
3. 会員情報の入力
最後に、氏名や住所、電話番号、クレジットカードなど、登録に必要な情報を入力していきます。
ユーザー情報の入力
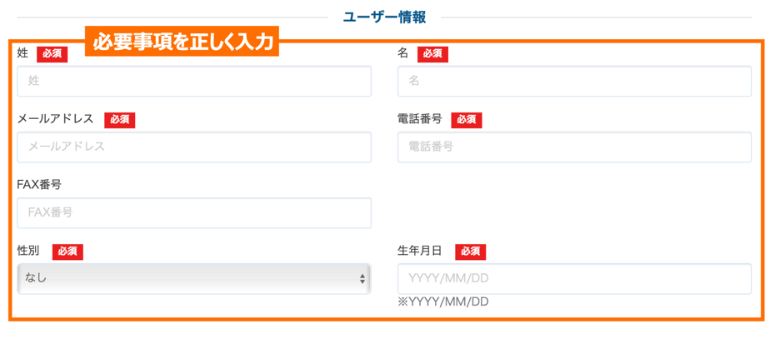
ユーザー情報はサーバーの契約者情報になるので、正しく入力していきましょう。
SMS認証
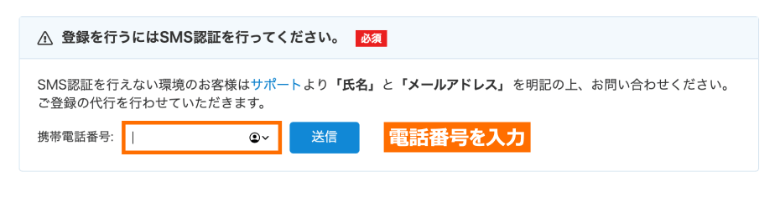
本人認証に使用する電話番号を入力して、「送信」をクリックしてください。
SMSが使える電話番号を持っていない場合は、少し面倒ですが、サポートに氏名と電話番号を連絡して登録を代行してもらうこともできます。
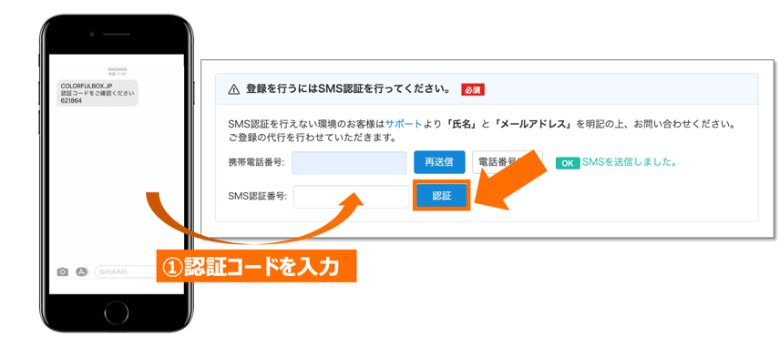
スマホのSMSを確認すると、カラフルボックスの認証コードが届いているので、確認して公式サイトで6桁の数字の認証コードを入力します。
ドメイン登録者情報
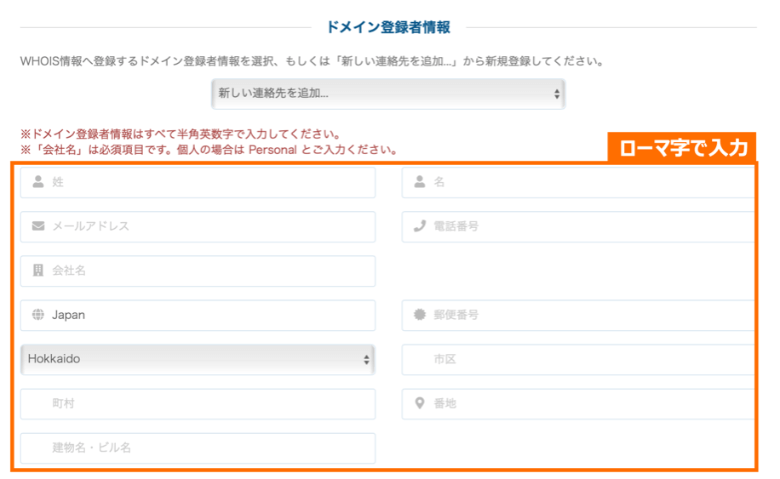
ユーザー情報と同じく、ユーザー情報を正しく入力していきます。ただし、内容は半角英数字(ローマ字)での入力なので注意が必要です。
個人ユーザーの場合は、会社名に「Personal」と入力してください。
ドメイン費用の支払い
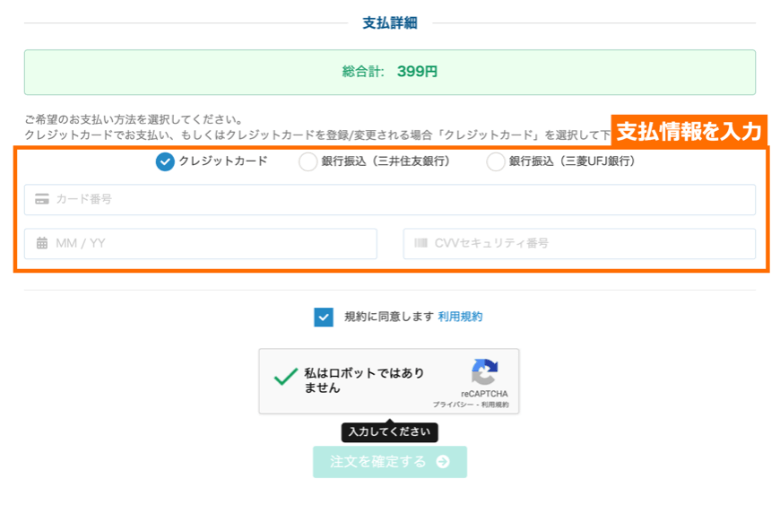
クレジットカードでドメイン費用の支払いをすれば、WordPressの開設は完了となります。
カード番号や有効期限、セキュリティコードなどのクレジットカード情報を入力してください。
クレジットカードを持っていない場合は、「銀行振込」を選択して、メールアドレス宛に届いた銀行口座に振り込みで支払うことも可能です。
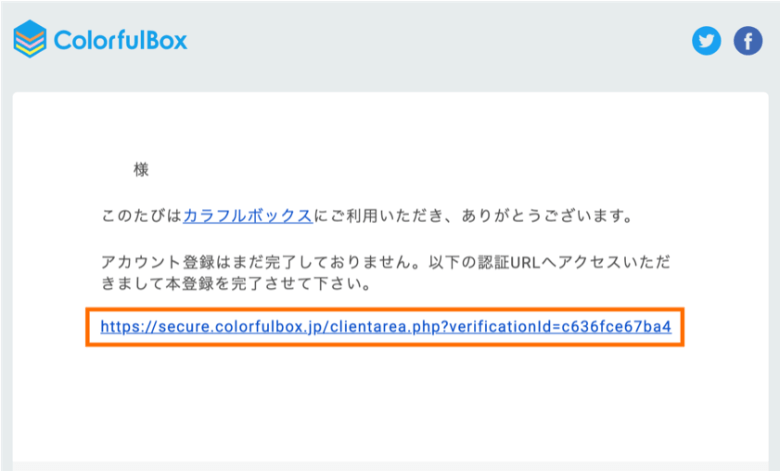
登録したメールアドレス宛に上記のような仮登録完了メールが届いています。本登録用のURLをクリックして、登録を完了させてください。
4. 初回費用の支払い

管理画面にログインできたら、忘れないうちに初回契約分の費用支払いを済ませておきましょう。
マイページの中央にある「サービス」をクリックしてください。

表示されたサーバーアカウントをクリックします。
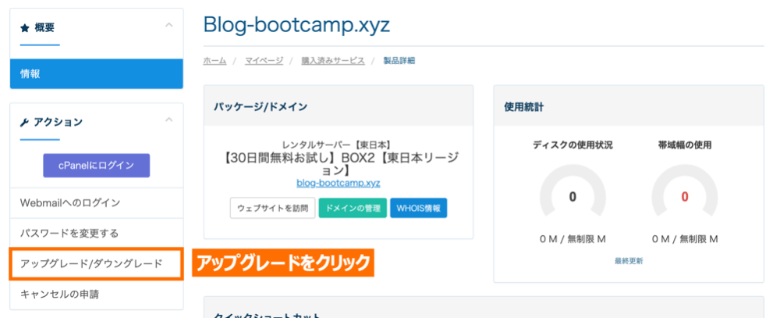
サーバー情報が表示されるので、メニューの「アップグレード/ダウングレード」を選択します。
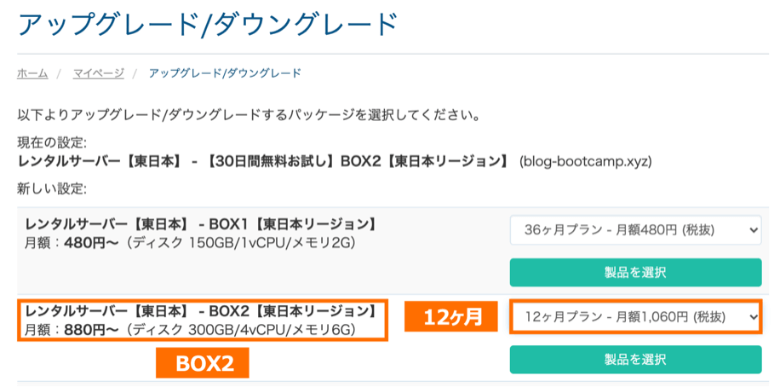
希望のプランや契約期間を選択して、「製品を選択」をクリックします。
自由に選択できますが、長期割が適用されてキリもいいBOX2プランの12ヶ月をおすすめします。
| BOX2プラン | 1ヶ月 | 3ヶ月 | 6ヶ月 | 12ヶ月 | 24ヶ月 | 36ヶ月 |
|---|---|---|---|---|---|---|
| 初期費用(税込) | 2,200円 | 0円 | 0円 | 0円 | 0円 | 0円 |
| 月額費用(税込) | 1,452円 | 1,364円 | 1,276円 | 1,166円 | 1,078円 | 968円 |
| 長期割引率 | ― | 6.1%オフ | 12.1%オフ | 19.7%オフ | 25.8%オフ | 33.3%オフ |
| 支払総額(税込) | 3,652円 | 4,092円 | 7,656円 | 13,992円 | 25,872円 | 34,848円 |
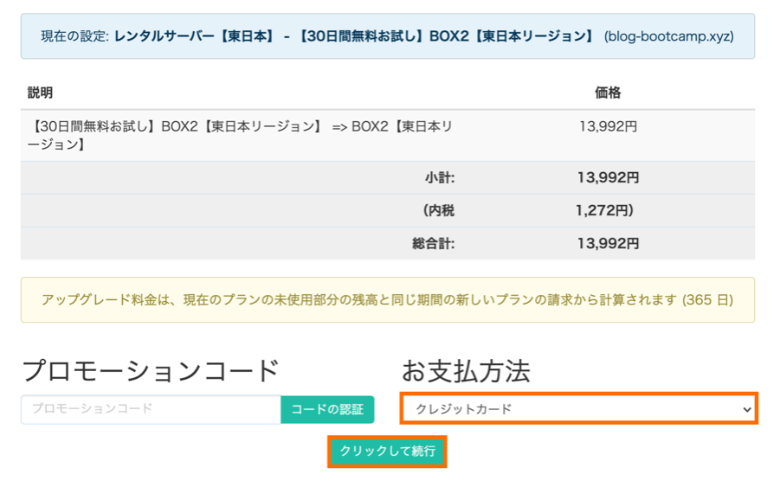
契約内容を確認して、支払い方法を選択した上で「クリックして続行」を押してください。
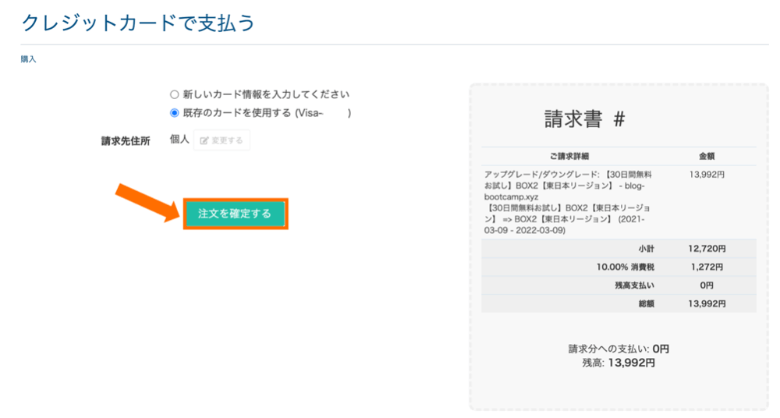
最後に「注文を確定する」をクリックすると、初回費用の支払いも完了となります。
5. WordPressログイン
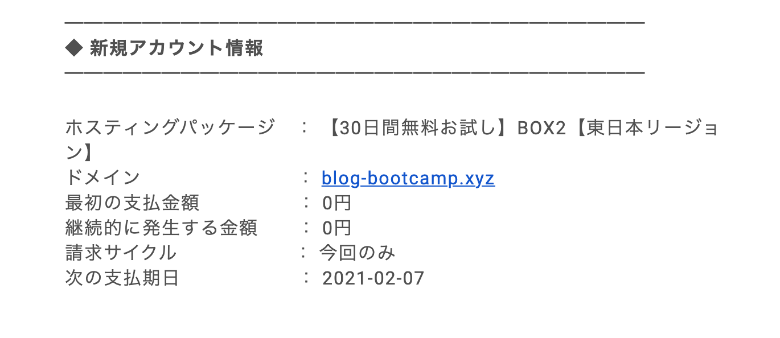
申し込みの完了後、「[カラフルボックス]サーバーアカウント設定完了通知」という件名でログイン情報に関するメールが届きます。
WordPressのサイトURLや管理画面URLを確認してアクセスしてみましょう。エラーとなった場合は、反映まで1時間ほど待ってみてください。
ログインURL 表示フォーム
※https://blog-bootcamp.jp/
ブログURLのドメイン部を入力
次は引き続き、WordPressのデザインテーマを選んだり、基本的な使い方を学んでいきましょう。
WordPress開設後にやること

上の画像のようなエラー画面が表示された場合は、サーバー側やドメイン側の処理中の状態です。
トラブルではないので特に対処は必要なく、1時間ほど待ってから再度アクセスするとWordPressが表示されるようになります。
スポンサーリンク
まとめ
今回は、カラフルボックスでWordPressを始める方法について解説しました。
記事のポイントをまとめます。
- WordPressブログは、PCでもスマホでもわずか10分の作業で始められます
- カラフルボックスのWordPress快速セットアップを使えば、作業は簡単です
同じカテゴリーの記事
- サーバーの申し込み方法
- サーバーの評判・口コミ
- レンタルサーバー比較情報
- レンタルサーバー基礎知識
以上、「カラフルボックスでWordPressを始める全手順」でした。
この記事の参考情報
- レンタルサーバー公式サイト
カラフルボックス-WordPress快速セットアップ - WordPress.org
WordPressを入手、インストール、スタートガイド
カラフルボックス 運営会社情報
| カラフルボックス 運営会社情報 | |
| 会社名 | 株式会社カラフルラボ |
| 設立日 | 2018年1月23日 |
| 所在地 | 大阪府大阪市西区阿波座1-3-18 エッグビル本町403 |
| 事業者番号 | 届出電気通信事業者 E-30-04229 |