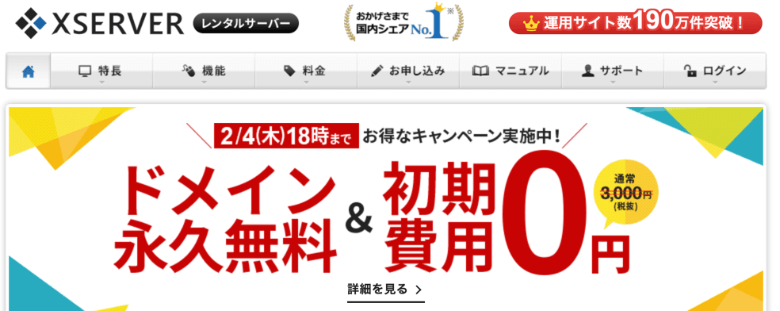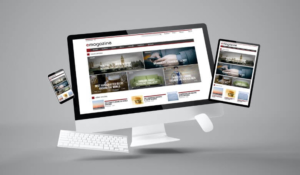本サイトにはプロモーションが含まれています。
【確実】エックスサーバーのクイックスタートでWordPressを始める手順
エックスサーバーでは、PCでもスマホでも簡単にWordPressを始められます。
この記事では、はじめてWordPressに触れる初心者の方でも迷わないように、全手順を画像付きでわかりやすく解説します。
エックスサーバーのクイックスタートを利用して、WordPressで本格ブログを始めてみませんか?
本記事は、ブログブートキャンプのブログの始め方-WordPressのサーバーに関する内容となります。
 レオ
レオエックスサーバーでWordPressを始めるやり方を教えて!
 アレックス
アレックスエックスサーバーのクイックスタートを使えば、5分ほどでWordPress開設ができるぞ!やり方を確認していこう。
エックスサーバーでWordPressを始める手順

国内シェアNo.1のレンタルサーバーとして多くのブロガーに使われているエックスサーバーを利用して、WordPressを始める手順を解説します。
必要なサーバー料金は、初期契約費用が約7,000円、その後の月額費用が約1,300円です。
以下のクイックスタートを使う手順では、サーバーやドメインの知識がなくてもWordPressを始められるので、まずは試してみましょう。

1. サーバーの申し込み
まずは、エックスサーバー 公式サイトにアクセスして、申し込みを進めていきましょう。
 アレックス
アレックス上記リンクから、申し込みとWordPress開設が可能だ!
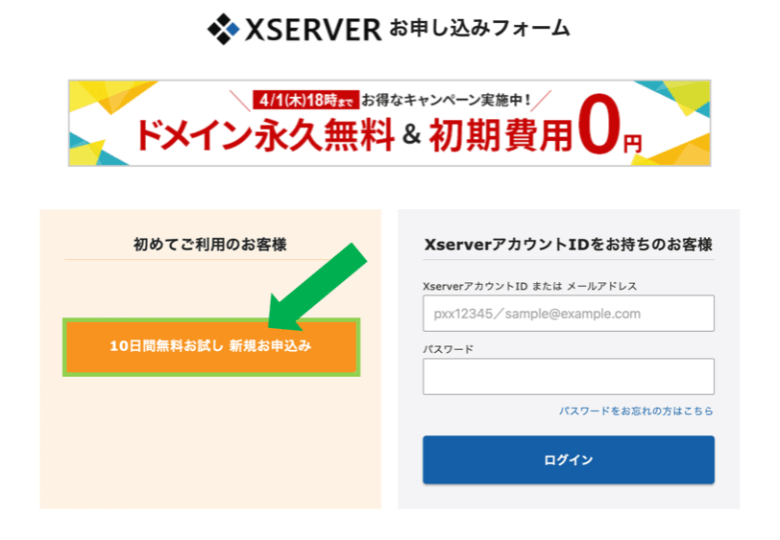
公式サイトの「お申し込みはこちら」をクリックすると上のような画面が表示されるので、左側の「10日間無料 新規お申し込み」を選択します。
2. サーバーの基本設定
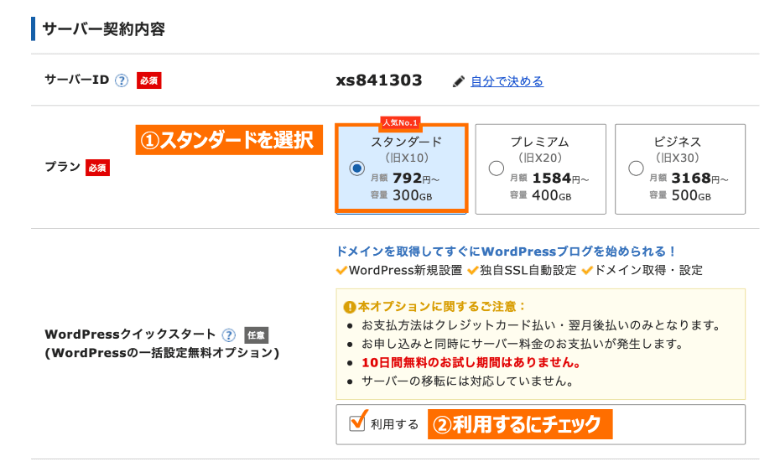
エックスサーバーの申し込みにあたり、料金プランの選択やサーバーの基本設定をしていきます。
ここではプランで「スタンダード(旧X10)」、WordPressクイックスタートで「利用する」を選択してください。
クイックスタートは、WordPressのインストールや初期設定を全て自動で完了できるオプションで、はじめての方は利用をおすすめします。
契約期間の選択
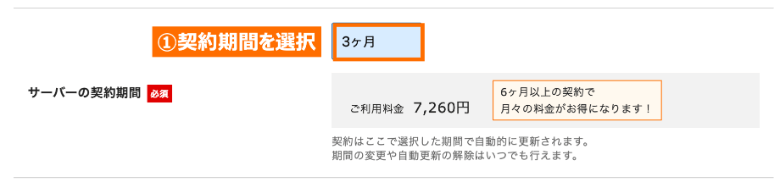
サーバーの契約期間を3 / 6 / 12 / 24 / 36ヶ月のいずれかから選択してください。
契約期間を長くすれば長期割が適用されるのですが、最初のうちは3ヶ月契約をおすすめします。
| 3ヶ月 | 6ヶ月 | 12ヶ月 | 24ヶ月 | 36ヶ月 | |
|---|---|---|---|---|---|
| 初期費用(税込) | 3,300円 | 3,300円 | 3,300円 | 3,300円 | 3,300円 |
| 月額費用(税込) | 1,320円 | 1,210円 | 1,100円 | 1,045円 | 990円 |
| 長期割引率 | ― | 8%オフ | 17%オフ | 21%オフ | 25%オフ |
| 支払総額(税込) | 7,260円 | 10,560円 | 16,500円 | 28,380円 | 38,940円 |
取得ドメインの決定
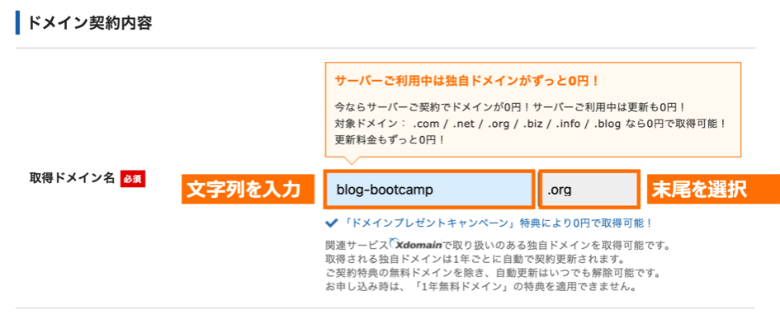
WordPressクイックスタートでレンタルサーバーに設定するドメインを入力しましょう。
ここで入力したドメインは、次のようにWordPressのURLの一部となります。

ドメインの前半部分は、ブログ名と同じ文字列に設定して覚えやすいものにしておくと、後々ブログのブランド力に効いてきます。
ドメインの後半部分は、.comや.netなどから選択する方式です。何でも良いのですが、迷ったら最もメジャーな.comが無難になります。
 レオ
レオ色々と迷いすぎて、ドメインをなかなか決められない!
 アレックス
アレックスブログのタイトル名や自分のハンドルネームなどを英語にして、そのまま付ければOKだ!
末尾は.comや.netを選ぶとドメインが永久無料になるぞ。
そこそこでよしとする
完璧な名前を選ぶことに夢中になってしまう人がたくさんいますが、その時間は、まずまずのドメイン名を使って優れたブランドを構築するために費やすこともできたはずです。完璧なドメインを選ぶことに捕らわれてなかなかビジネスやプロジェクトを立ち上げられない、ということにならないようにしましょう。
引用元: Google Domains-最適なドメイン名の決め方
WordPress情報の入力
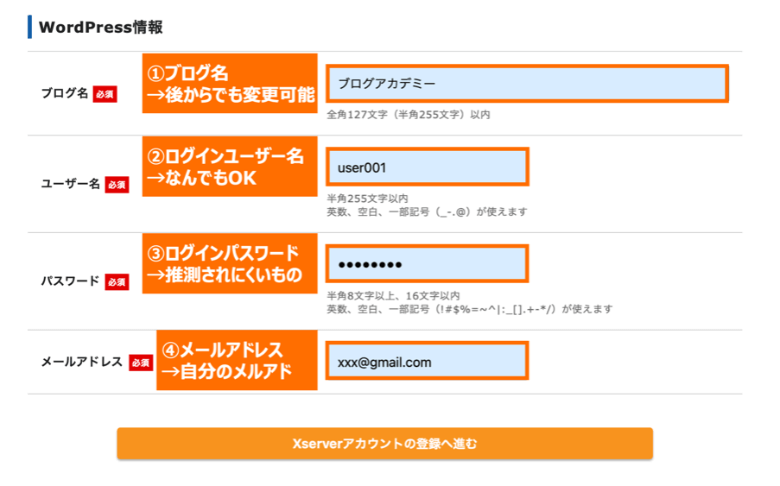
続いて、WordPressのインストールに必要な情報を次の通り入力します。
WordPress情報の各入力項目は以下の通りです。
- ブログ名
ブログ名を入力します。後からでも変更可能です。 - ユーザー名
ログイン時に使うユーザー名を入力します。 - パスワード
ログイン時に使うパスワードを入力します。 - メールアドレス
WordPress管理用のメールアドレスを入力します。
全ての項目の入力が完了したら、「Xserverアカウントの登録へ進む」をクリックしてください。
3. アカウント情報の入力
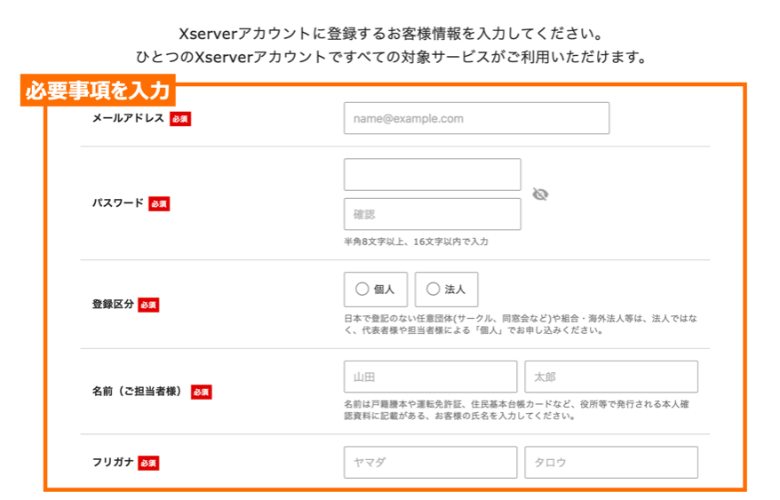
氏名や住所、電話番号など、登録に必要なユーザー情報を入力していきます。
また、費用の支払いに使うクレジットカード情報もここで登録してください。クイックスタートでは支払い方法はクレジットカードのみです。
全ての項目を正しく入力できたら、最下部にある「次へ進む」をクリックしてください。
4. メール認証・SMS認証
最後に、登録したメールアドレスとスマートフォンの電話番号を利用して本人認証を行います。
メール認証

アカウント情報として登録したメールアドレス宛に6桁の数字の確認コードが届きます。
6桁の数字を入力欄にそのまま入力して、「次へ進む」をクリックしてください。
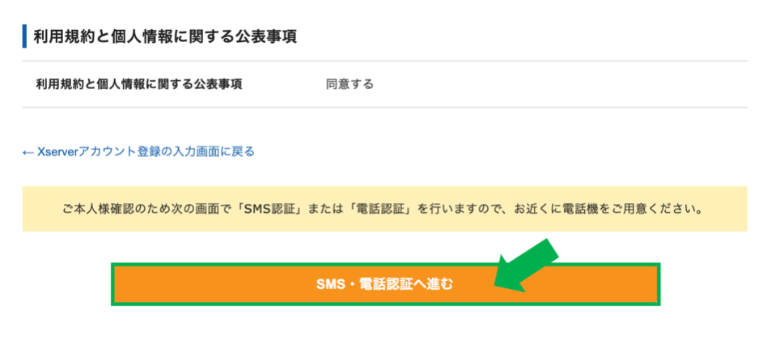
入力内容の確認画面が表示されるので、間違いのないことを確認して「SMS・電話認証へ進む」をクリックしましょう。
SMS認証
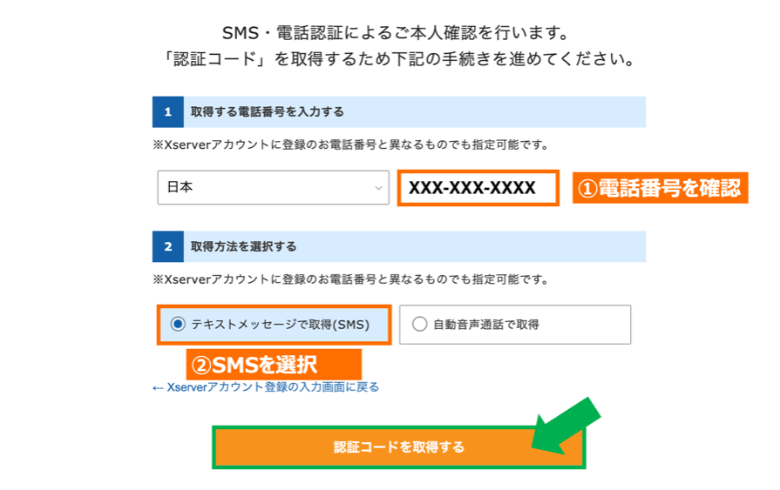
SMS認証用の電話番号が正しいことを確認して、「認証コードを取得する」をクリックしてください。
SMSが使える携帯電話の電話番号を持っていない場合は、音声通話を選択することもできます。
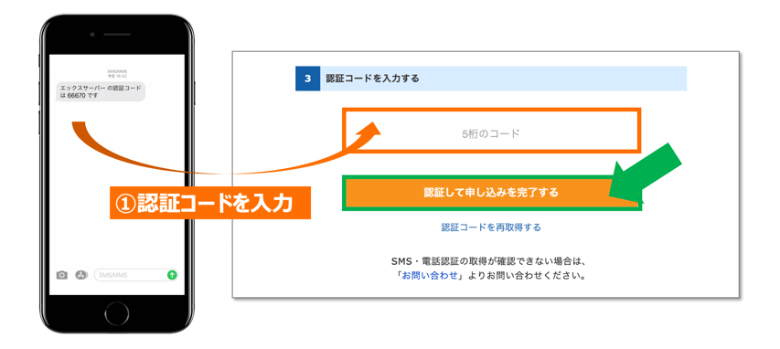
スマホのSMSを確認すると、エックスサーバーの認証コードが届いているので、確認して公式サイトで5桁の数字の認証コードを入力します。

上記のような申し込み完了画面が表示されます。
反映には少し時間がかかりますが、既にクイックスタートでWordPressの開設も完了しています。
5. WordPressログイン
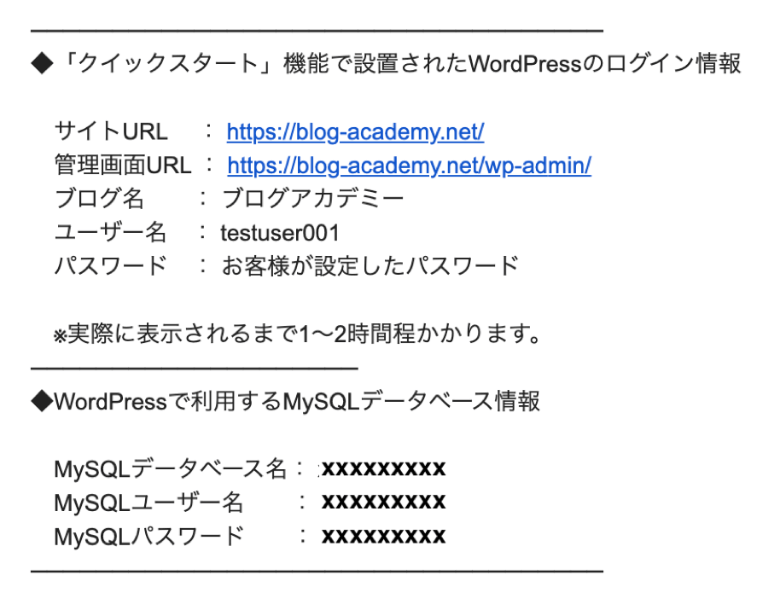
申し込みが完了すると、「【Xserver】■重要■サーバーアカウント設定完了のお知らせ」という件名でログイン情報に関するメールが届きます。
WordPressのサイトURLや管理画面URLを確認してアクセスしてみましょう。エラー画面が出た場合は、反映まで1時間ほど待てばOKです。
次は引き続き、WordPressのデザインテーマを選んだり、基本的な使い方を学んでいきましょう。
WordPress開設後にやること
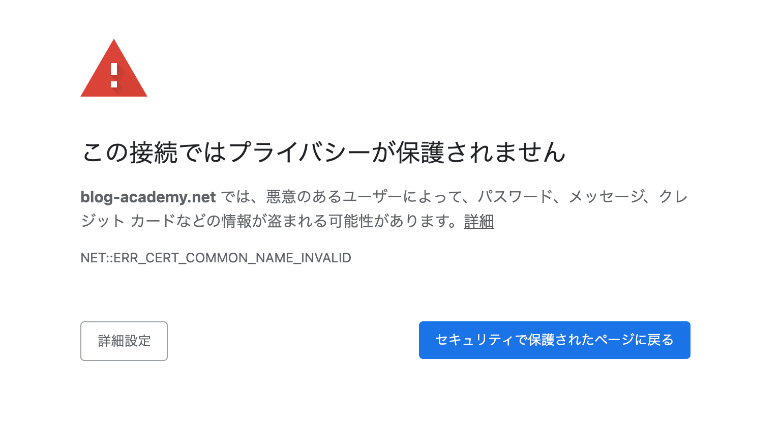
上の画像のようなエラー画面が表示された場合は、サーバー側やドメイン側の処理中の状態です。
トラブルではないので特に対処は必要なく、少し時間を空けてから再度アクセスするとWordPressが表示されるようになります。
スポンサーリンク
まとめ
今回は、エックスサーバーでWordPressを始める方法について解説しました。
記事のポイントをまとめます。
- WordPressブログは、PCでもスマホでもわずか5分の作業で始められます
- エックスサーバーのクイックスタートでは、設定がほぼ自動で完了します
同じカテゴリーの記事
- サーバーの申し込み方法
- サーバーの評判・口コミ
- レンタルサーバー比較情報
- レンタルサーバー基礎知識
以上、「エックスサーバーでWordPressを始める全手順」でした。
この記事の参考情報
- レンタルサーバー公式サイト
エックスサーバーでブログを始めよう!、「WordPressクイックスタート」の提供開始のお知らせ - WordPress.org
WordPressを入手、インストール、スタートガイド
エックスサーバー 運営会社情報
| エックスサーバー 運営会社情報 | |
| 会社名 | エックスサーバー株式会社 |
| 設立日 | 2004年1月23日 |
| 所在地 | 大阪府大阪市北区大深町4-20 グランフロント大阪タワーA 32F |
| 事業者番号 | 届出電気通信事業者 E-20-03085 |