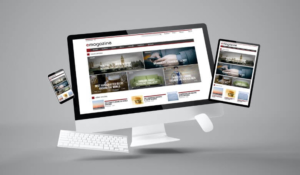本サイトにはプロモーションが含まれています。
【確実】さくらのレンタルサーバでWordPressを始める全手順!簡単インストール
さくらのレンタルサーバでは、激安の月500円程度でWordPressを運営可能です。
この記事では、はじめてWordPressに触れる初心者の方でも迷わないように、全手順を画像付きでわかりやすく解説します。
さくらのレンタルサーバで、費用を抑えながら本格ブログを始めてみませんか?
本記事は、ブログブートキャンプのブログの始め方-WordPressのサーバーに関する内容となります。
 レオ
レオさくらのレンタルサーバでWordPressを安く始めたい!
 アレックス
アレックスさくらのレンタルサーバは、圧倒的な安さを売りにした老舗のサーバーだ。WordPressの開設方法を確認していこう!
さくらのレンタルサーバでWordPressを始める手順

さくらのレンタルサーバのスタンダードプランで、WordPressを始める手順を解説します。
必要なサーバー料金は、初期契約費用が約2,000円、その後の月額費用が約500円です。
以下のWordPressクイックインストールを使う手順では、サーバーやドメインの知識がなくても進められるので、まずは試してみましょう。
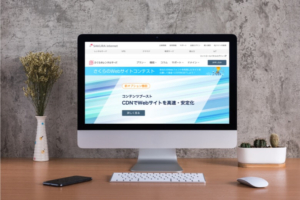
1. サーバーの申し込み
まずは、さくらのレンタルサーバ 公式サイトにアクセスして、申し込みを進めていきましょう。
 アレックス
アレックス上記リンクから、申し込みとWordPress開設が可能だ!
公式サイトにアクセスしたら、トップページ右上の「お申込み」ボタンをクリックしてください。
サービスプランの選択

さくらのレンタルサーバに用意されているプラン一覧が表示されるので、希望するプランを探して「選択する」をクリックしてください。
プランは自由に選択できますが、特にコスパが優れているスタンダードプランがおすすめです。
初期ドメインの取得
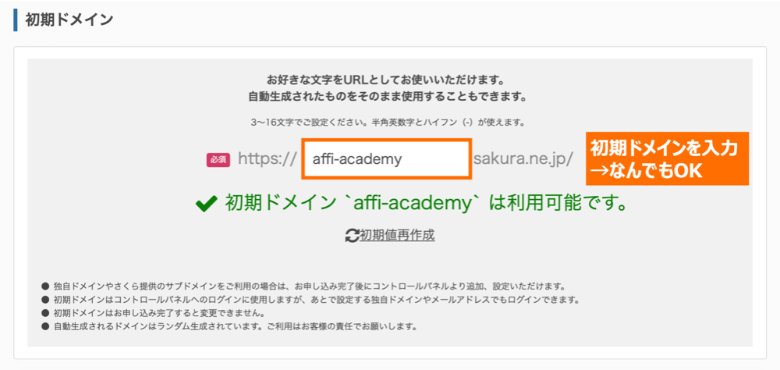
さくらのレンタルサーバの初期ドメインを入力してください。
WordPressのURLは、後に取得する独自ドメインで置き換えられるので、ここで入力するさくらの初期ドメインは単なるアカウント名です。
他の人に公開されることはないので、自分が覚えやすい文字列を設定しておけばOKです。
独自ドメインの取得
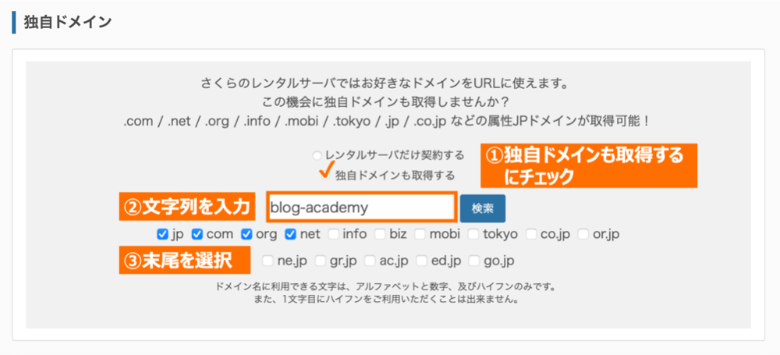
レンタルサーバー契約と併せて取得する独自ドメインの文字列を入力してください。
ここで取得したドメインは、次のようにそのままWordPressのURLの一部となります。

ドメインの前半部分は、ブログ名と同じ文字列に設定して覚えやすいものにしておくと、後々ブログのブランド力に効いてきます。
ドメインの後半部分は、.comや.netなどから選択する方式です。何でも良いのですが、迷ったら最もメジャーな.comが無難になります。
 レオ
レオドメインって.com .net .orgとか色々あるけど、何がいいの?
 アレックス
アレックスドメインの種類に良し悪しはないから好きなもので大丈夫だ!
特に希望がなければ、よくある.comにしておけば良いぞ。
そこそこでよしとする
完璧な名前を選ぶことに夢中になってしまう人がたくさんいますが、その時間は、まずまずのドメイン名を使って優れたブランドを構築するために費やすこともできたはずです。完璧なドメインを選ぶことに捕らわれてなかなかビジネスやプロジェクトを立ち上げられない、ということにならないようにしましょう。
引用元: Google Domains-最適なドメイン名の決め方
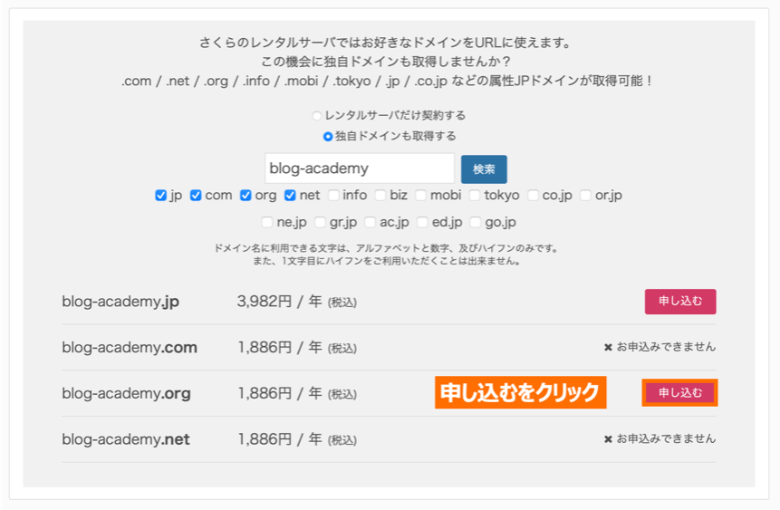
申し込むボタンが表示されたドメインが取得可能となります。希望するドメインを選んで「申し込む」ボタンをクリックしてください。
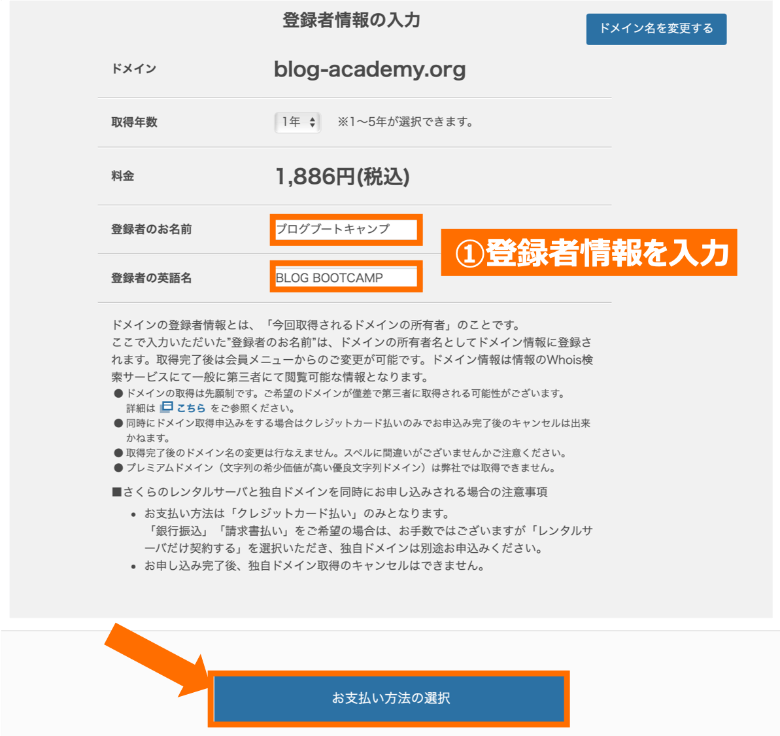
ドメイン登録者の情報として、「登録者のお名前・登録者の英語名」を入力します。
登録者の名前は誰でも閲覧できる公開情報となるので、サイト名などのプライバシー上問題ない名称を設定するようにしておきましょう。
入力が終わったら、最下部の「お支払い方法の選択」をクリックしてください。
2. さくら会員IDの取得

さくらインターネット 会員認証の画面で、「新規会員登録へ進む」をクリックしてください。
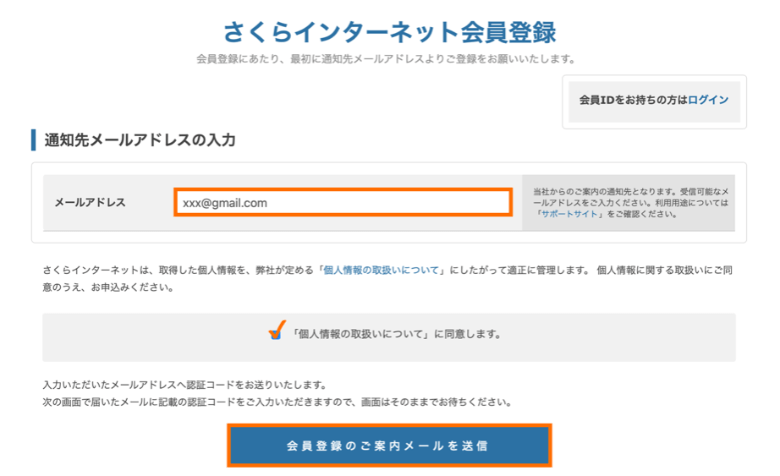
さくらインターネットのアカウント登録に使うメールアドレスを入力し、「会員登録のご案内メールを送信」をクリックしましょう。
認証コードの入力
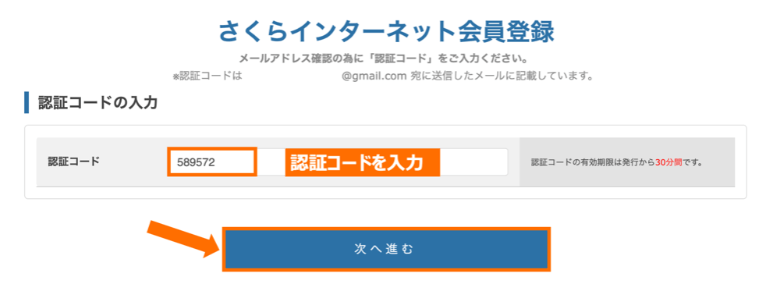
メールアドレスを確認すると、さくらインターネットから認証コードが届いているので、公式サイトで6桁の数字の認証コードを入力しましょう。
入力完了後、「次へ進む」をクリックします。
会員情報の入力
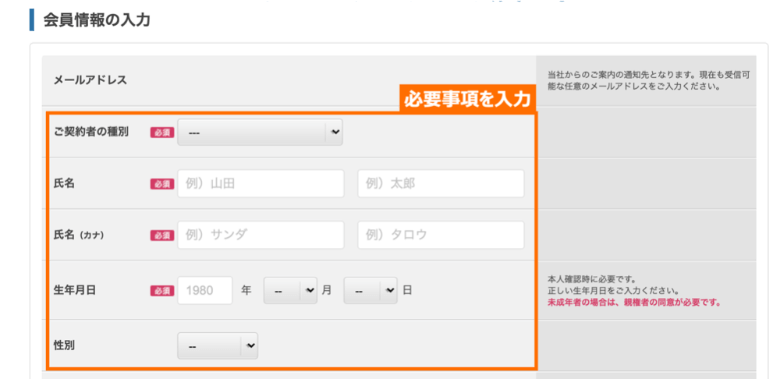
続いて、氏名や住所、電話番号など、登録に必要なユーザー情報を入力していきます。

確認画面が表示されるので、入力内容を確認して「会員登録する」をクリックしましょう。
3. 初期費用の支払い
続いて、ドメインなどの初期費用の支払い手続きを進めていきます。
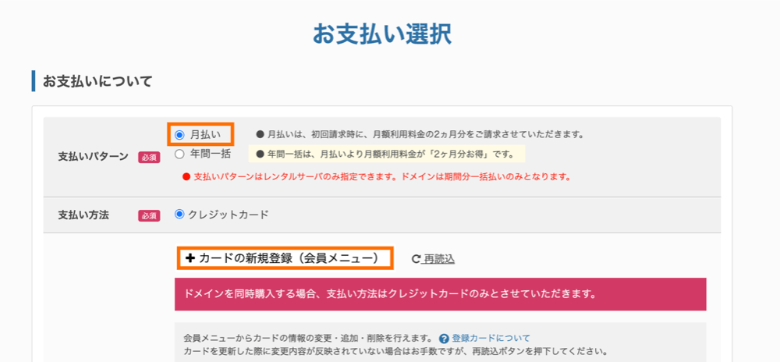
今回は月払いを選択して、「カードの新規登録」をクリックします。
 レオ
レオ年間一括だとお得って書いてあるけど?
 アレックス
アレックス月払いと年払いは選ぶことができるが、最初は月払いで様子見がいいだろう!
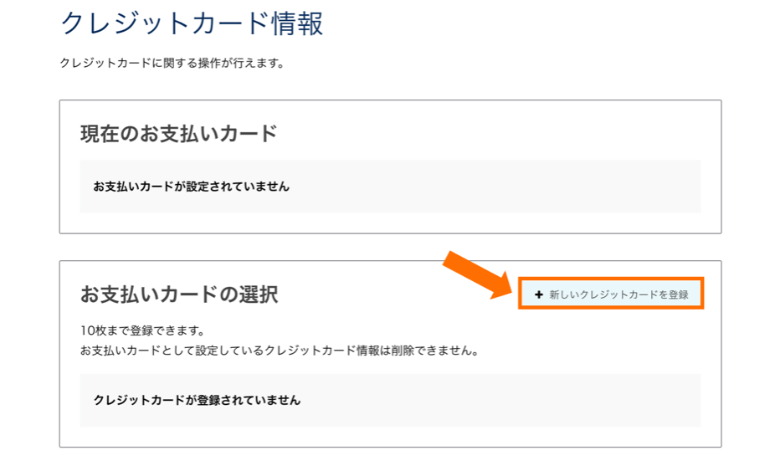
お支払いカードの選択の項目で「新しいクレジットカードを登録」をクリックしてください。
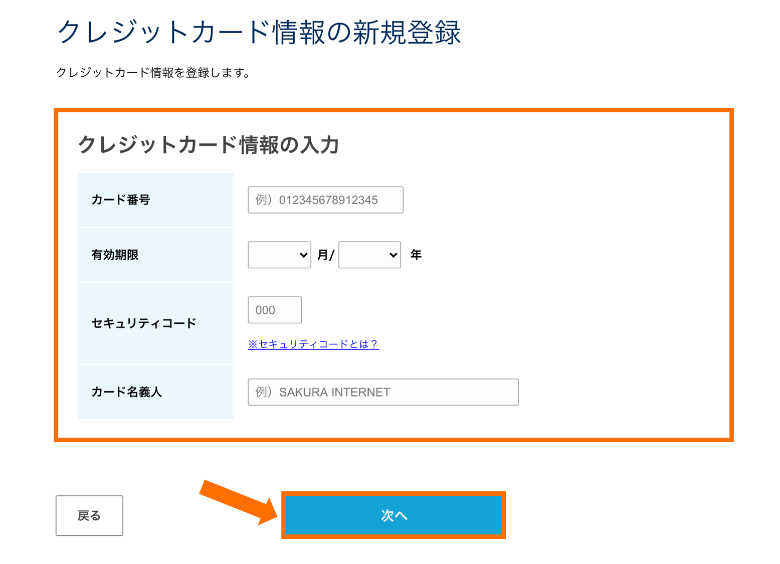
支払いに使うクレジットカード情報を入力して、カードの登録を進めていきましょう。
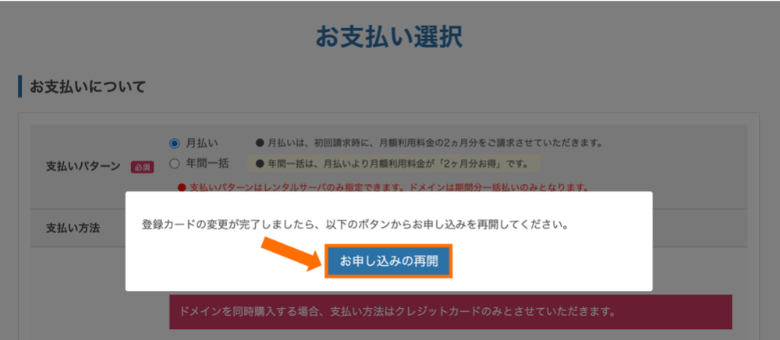
先ほどの支払い画面に戻り、表示されている「お申し込みの再開」をクリックします。
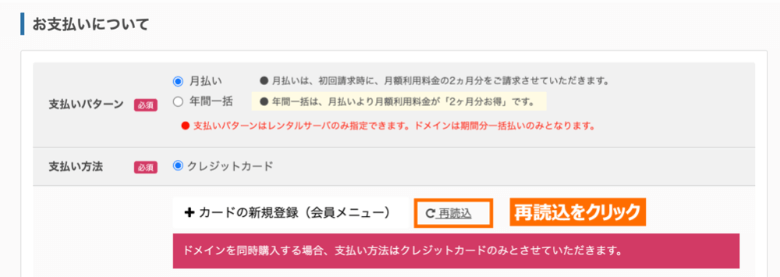
さらに再読み込みボタンをクリックすると、登録したクレジットカード情報が表示されます。
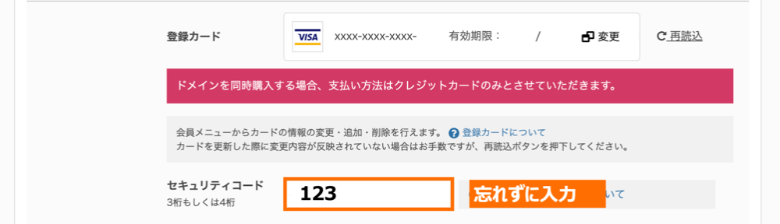
クレジットカードのセキュリティコードを入力して、最下部まで画面をスクロールしていき、「お申し込み内容の確認へ」をクリックしましょう。
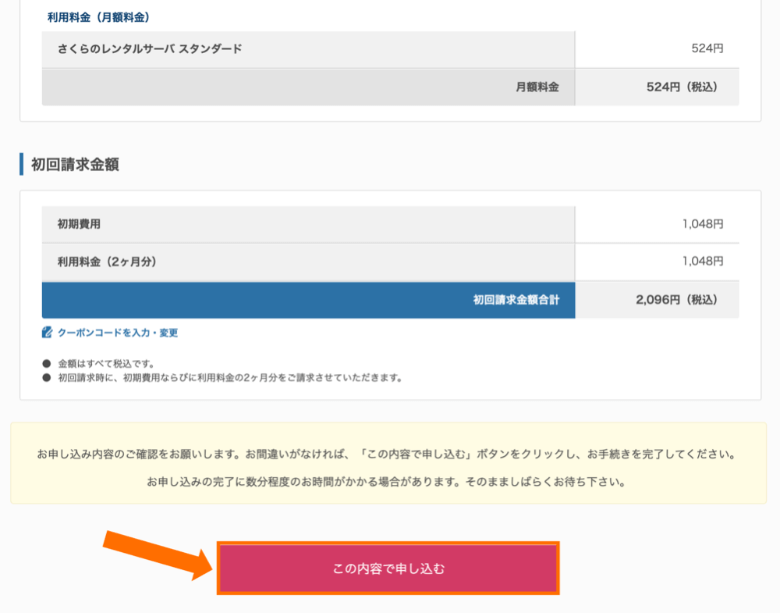
サーバーの初期費用や今後の月額費用が表示されるので、しっかりと確認した上で「この内容で申し込む」のボタンを押してください。
以上で、さくらのレンタルサーバの申し込み・初期費用の支払いは完了となります。
4. レンタルサーバーの本登録
現時点では仮登録の状態となっているため、忘れないうちに本登録も済ませておきましょう。
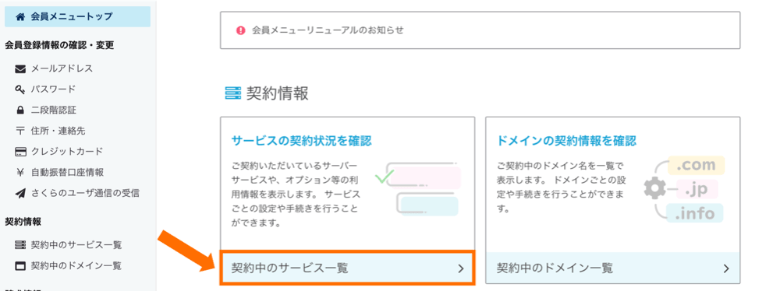
さくらのインターネットの管理画面にログインし、「契約中のサービス一覧」を選択します。
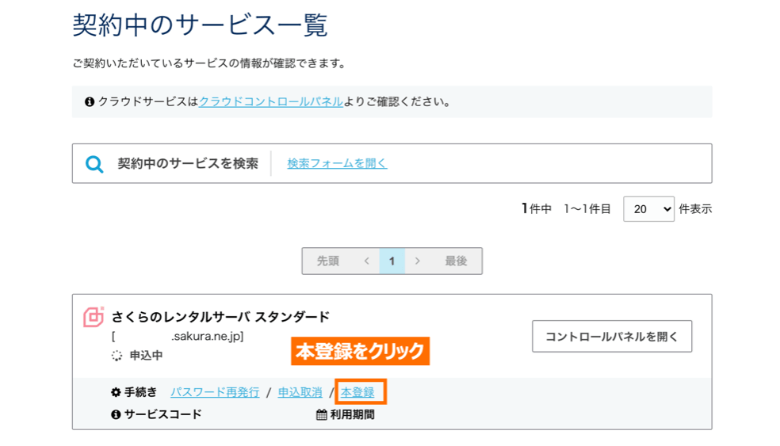
契約中のサービス一覧で先ほど申し込んだドメインを探し、「本登録」をクリックしてください。
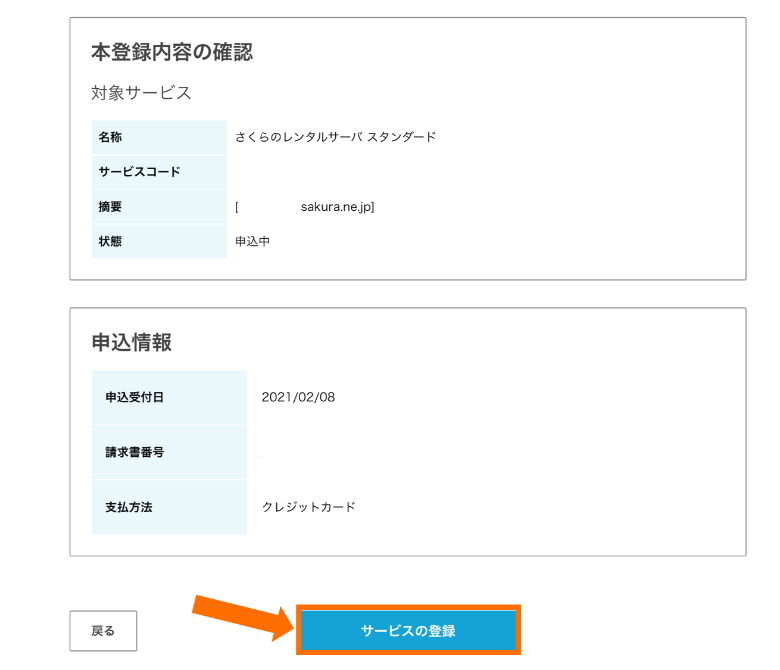
内容を確認して「サービスの登録」ボタンをクリックすれば、本登録は完了となります。
5. ドメインとサーバーの連携
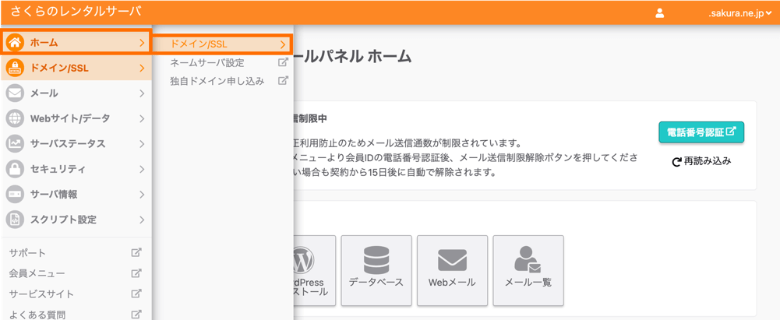
さくらのレンタルサーバの管理画面にログインして、「ドメイン/SSL→ドメイン/SSL」と選択します。
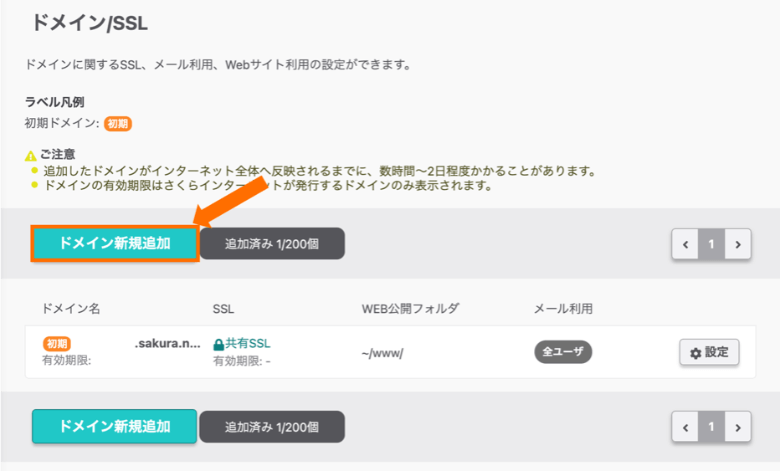
表示されたドメイン/SSLの設定画面で、「ドメイン新規追加」のボタンをクリックしてください。
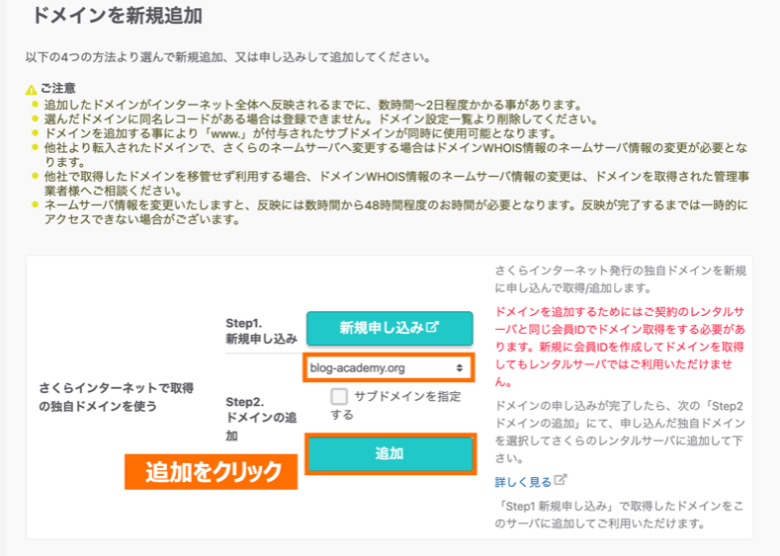
取得した独自ドメインが選択されていることを確認して、「追加」ボタンをクリックしましょう。
SSL設定
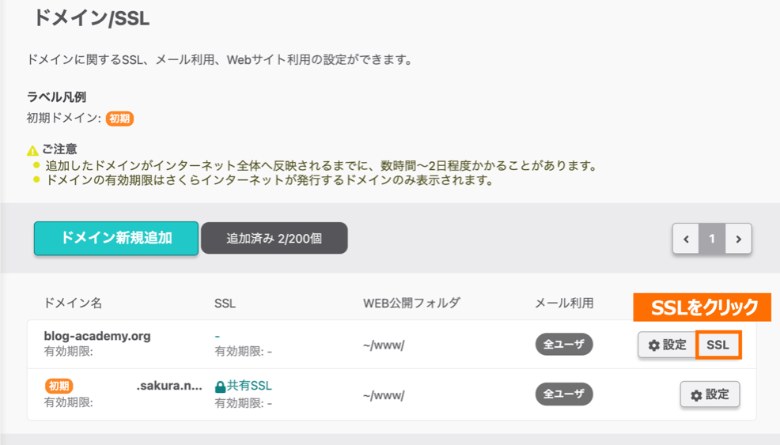
先ほどの独自ドメインが新たに追加されているので、「SSL」ボタンを選択してください。

「登録設定を進める」をクリックします。
有償SSLも表示されていますが、今回は無償SSLを利用していくので、費用はかかりません。
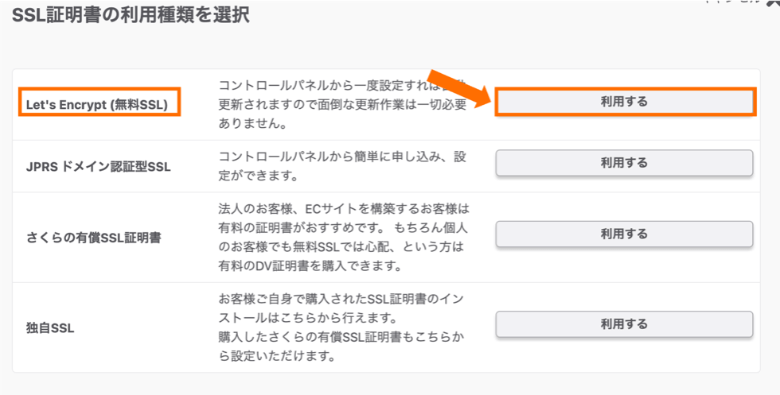
今回は、無料SSLのLet's Encryptを選んで「利用する」をクリックしましょう。
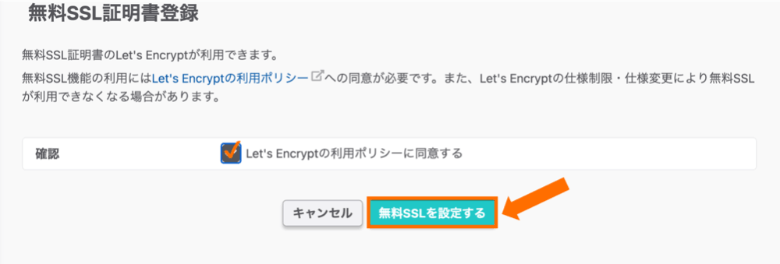
「Let's Encryptの利用ポリシーに同意する」にチェックを入れて、「無料SSLを設定する」を押してください。
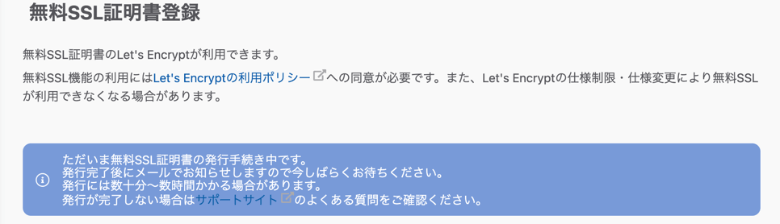
上記のような発行手続き画面が表示されれば、ドメイン関係の設定は全て完了です。
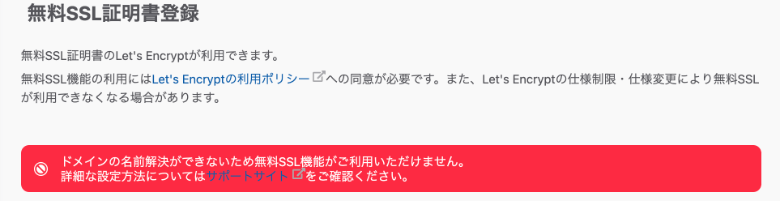
上の画像のようなエラー画面が表示された場合は、ドメイン側の処理中の状態です。
数十分程度の時間をおいてから再度実行すると、問題なくSSLの設定ができます。
6. WordPressインストール
最後に、さくらのレンタルサーバのWordPressクイックインストール機能を利用します。
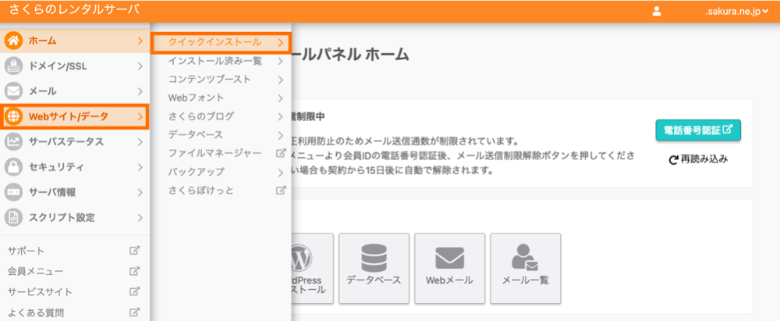
さくらのレンタルサーバの管理画面で、「Webサイト/データ→クイックインストール」と選択します。

クイックインストールが表示されたら、WordPressの「新規追加」をクリックしましょう。
WordPressインストール設定
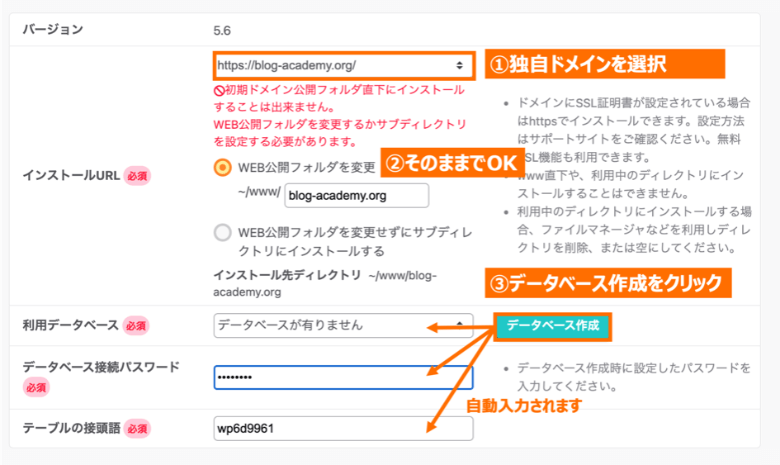
WordPressのインストールに必要なURLやデータベースに関する情報を入力します。
各項目は次の通り、入力を進めてください。
- インストールURL
取得・設定した独自ドメインを選択します。(wwwなしがおすすめ) - WEB公開フォルダを変更
自動入力されたままのフォルダでOK - 利用データベース
データベース作成をクリックしてください。 - データベース接続パスワード
データベース作成後、自動で入力されます。 - テーブルの接頭語
データベース作成後、自動で入力されます。
データベース新規作成
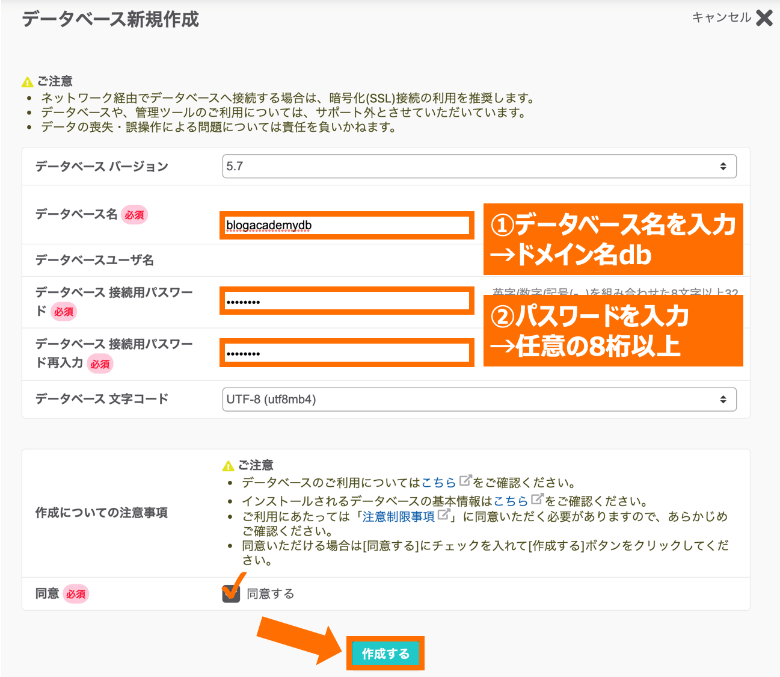
WordPressに使うデータベースの新規作成に必要な情報を入力します。
各項目は次の通り、入力を進めてください。
- データベースバージョン
初期選択されているバージョンでOKです。 - データベース名
「ドメイン名db」を英数字で入力します。 - データベース接続パスワード
8文字以上の推測されにくい文字列を入力。 - データベース文字コード
初期選択されているUTF-8のままでOKです。
WordPressサイト情報設定
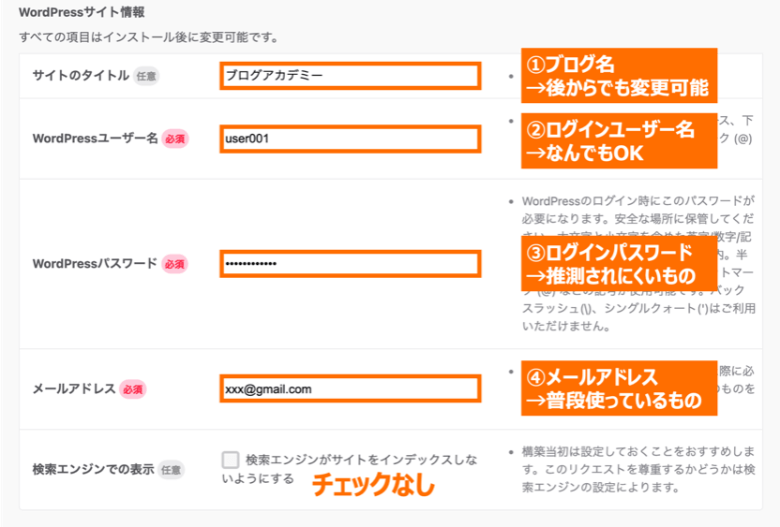
WordPressのインストールに必要なユーザー名やパスワードなどの情報を入力していきます。
WordPress簡単インストールの各入力項目の詳細は以下の通りです。
- サイトのタイトル
ブログ名を入力します。後からでも変更可能です。 - WordPressユーザー名
ログイン時に使うユーザー名を入力します。 - WordPressパスワード
ログイン時に使うパスワードを入力します。 - メールアドレス
WordPress管理用のメールアドレスを入力します。

全ての項目の入力が完了したら、最下部の「作成する」を押すと、WordPressがインストールされます。
7. WordPressログイン
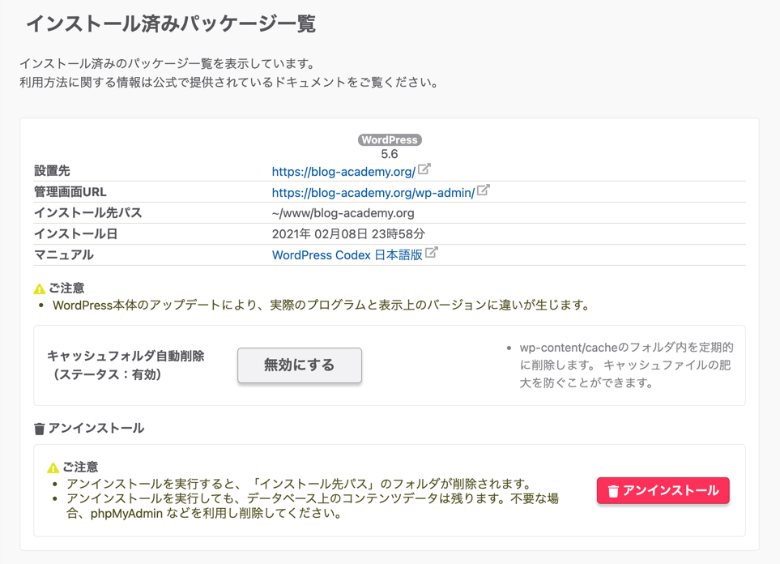
WordPress簡単インストールの完了後、自分自身のWordPressに関する情報が表示されます。
WordPressのサイトURLや管理画面URLを確認してアクセスしてみましょう。エラーとなった場合は、反映まで1時間ほど待ってみてください。
次は引き続き、WordPressのデザインテーマを選んだり、基本的な使い方を学んでいきましょう。
WordPress開設後にやること

上の画像のようなエラー画面が表示された場合は、サーバー側やドメイン側の処理中の状態です。
トラブルではないので特に対処は必要なく、少し時間を空けて再度アクセスするとWordPressが表示されるようになります。
スポンサーリンク
まとめ
今回は、さくらのレンタルサーバでWordPressを始める方法について解説しました。
記事のポイントをまとめます。
- さくらのレンタルサーバでは、月500円ほどでWordPressを運営可能です
- 手順はサーバー契約、支払い、ドメイン設定、WordPressインストールです
同じカテゴリーの記事
- サーバーの申し込み方法
- サーバーの評判・口コミ
- レンタルサーバー比較情報
- レンタルサーバー基礎知識
以上、「さくらのレンタルサーバでWordPressを始める全手順」でした。
この記事の参考情報
- レンタルサーバー公式サイト
レンタルサーバを申し込んでみよう、WordPress(ブログ)のインストール - WordPress.org
WordPressを入手、インストール、スタートガイド
さくらのレンタルサーバ 運営会社情報
| さくらのレンタルサーバ 運営会社情報 | |
| 会社名 | さくらインターネット株式会社 |
| 設立日 | 1999年8月17日 |
| 所在地 | 大阪府大阪市北区梅田1-12-12 東京建物梅田ビル11階 |
| 事業者番号 | 登録電気通信事業者 近第19号 |