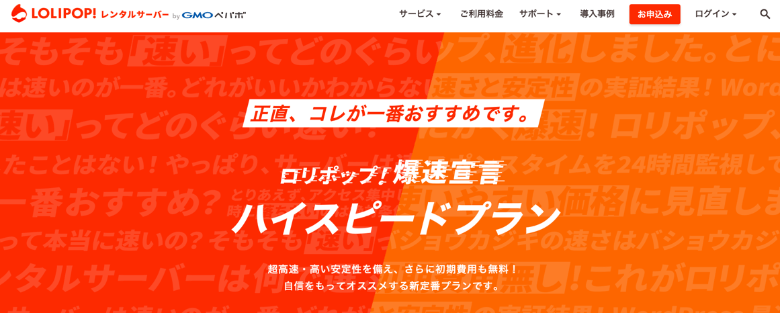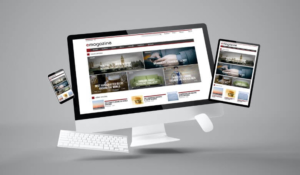本サイトにはプロモーションが含まれています。
【確実】ロリポップでWordPressを始める全手順!簡単インストール
ロリポップでは、月1,000円以下とかなり安い費用でWordPressを運営できます。
この記事では、はじめてWordPressに触れる初心者の方でも迷わないように、全手順を画像付きでわかりやすく解説します。
ロリポップのWordPress簡単インストールで、本格ブログを始めてみましょう!
本記事は、ブログブートキャンプのブログの始め方-WordPressのサーバーに関する内容となります。
 レオ
レオコスパ最強って言われてるロリポップのベーシックプランでWordPressを始めてみたい!
 アレックス
アレックスロリポップのベーシックプランは、新しく登場した安くて高速なプランだ!WordPressの開設方法を確認していこう。
ロリポップでWordPressを始める手順

ロリポップのベーシックプランを利用して、WordPressを始める手順を解説します。
必要なサーバー料金は、初期契約費用が9,900円、その後の月額費用が825円です。(12ヶ月契約の場合)
以下のWordPress簡単インストールを使う手順では、サーバーやドメインの知識があまりなくても進められるので、まずは試してみましょう。
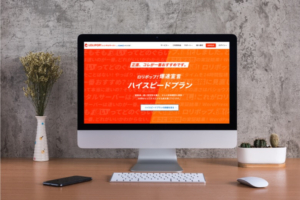
1. サーバーの申し込み
まずは、ロリポップ!公式サイトにアクセスして、申し込みを進めていきましょう。
 アレックス
アレックス上記リンクから、申し込みとWordPress開設が可能だ!
公式サイトにアクセスしたら、トップページ右上の「お申込み」ボタンをクリックしてください。
料金プランの選択
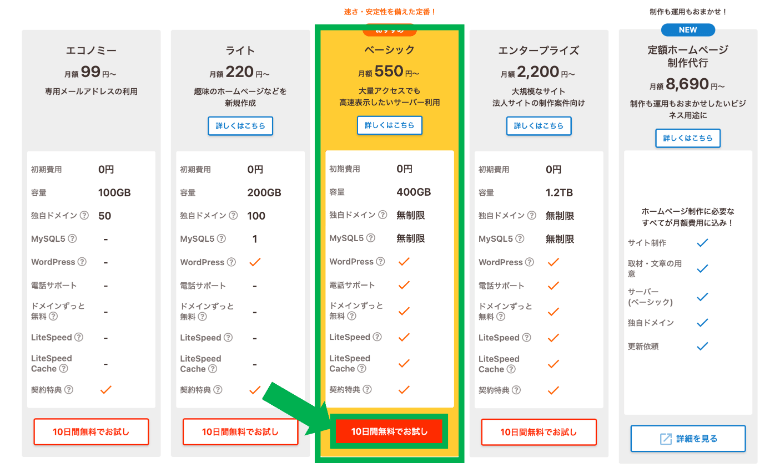
表示された画面では、ベーシックプランの項目の「10日間無料でお試し」を選択しましょう。
アカウント情報の入力
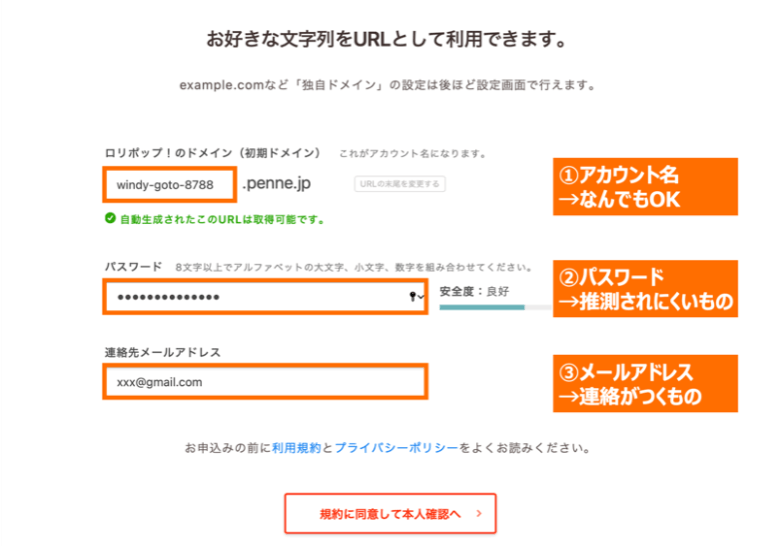
アカウント情報とする初期ドメイン・パスワード・メールアドレスを入力してください。
WordPressのURLは、後に取得する独自ドメインで置き換えられるので、ここで入力するロリポップの初期ドメインは単なるアカウント名です。
他の人に公開されることはないので、自分が覚えやすい文字列を設定しておきましょう。
SMS認証
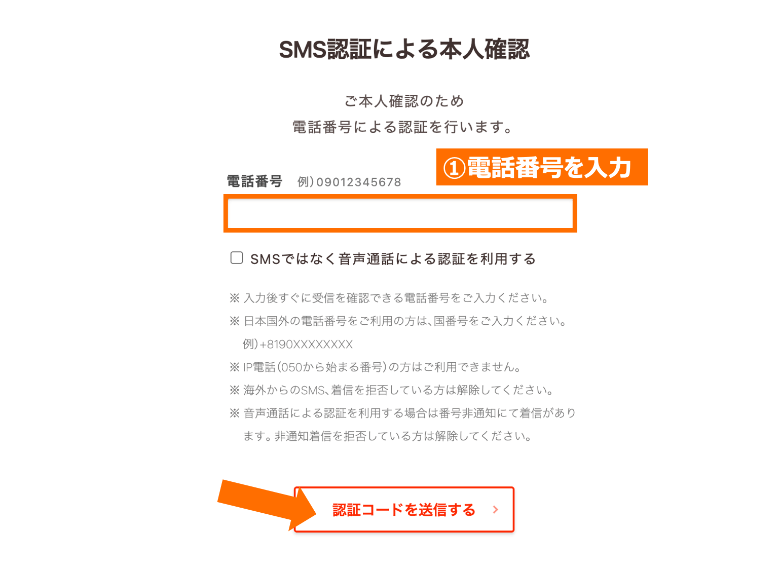
本人認証に使用する電話番号を入力して、「認証コードを送信する」をクリックしてください。
SMSが使える電話番号を持っていない場合は、「音声通話による認証を利用する」にチェックを入れて、音声通話で認証することもできます。
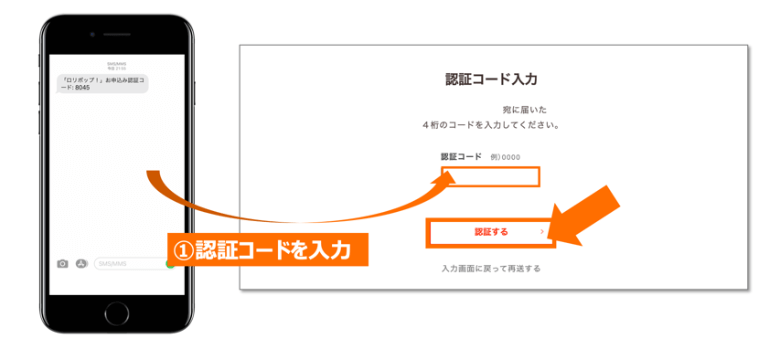
スマホのSMSを確認すると、ロリポップの認証コードが届いているので、確認して公式サイトで4桁の数字の認証コードを入力しましょう。
必要事項の入力
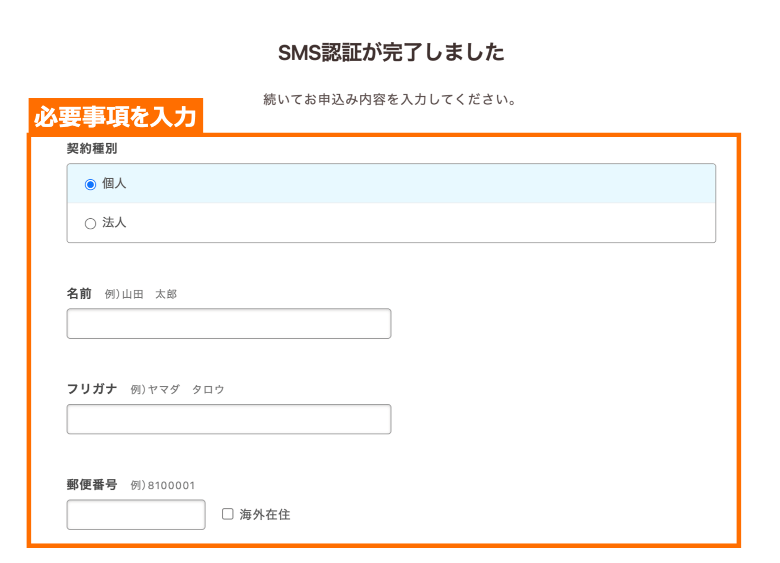
続いて、氏名や住所、電話番号など、登録に必要なユーザー情報を入力していきます。
ここで自動更新や有料オプションの選択も求められますが、基本的にはなしで問題ありません。
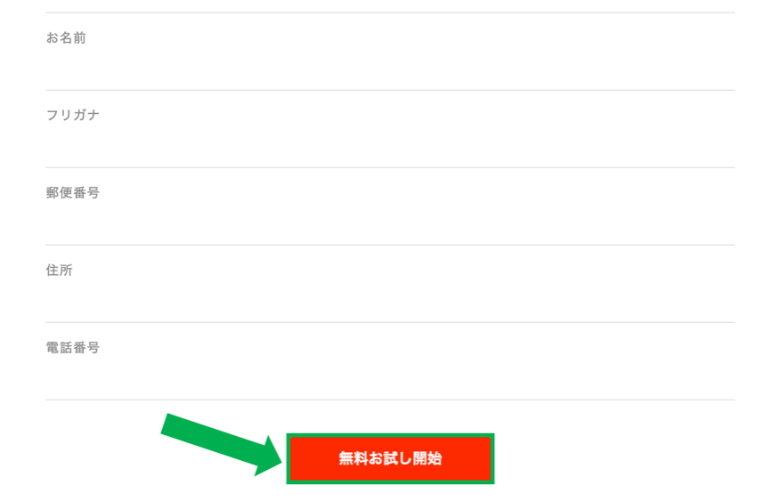
最後に、申込内容を確認して最下部の「無料お試し開始」をクリックしましょう。
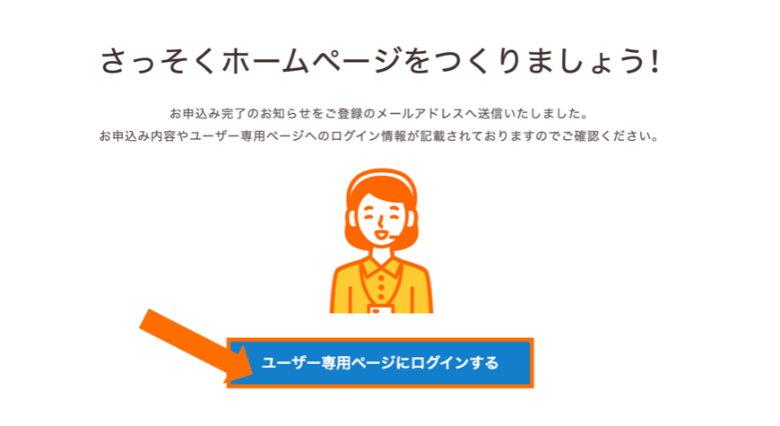
上記のような申し込み完了画面が表示されます。
「ユーザー専用ページにログインする」をクリックして、管理画面にアクセスしてみましょう。
初期費用の支払い
続いて、忘れないうちに初回費用の支払いも済ませて契約手続きを完了しておきましょう。
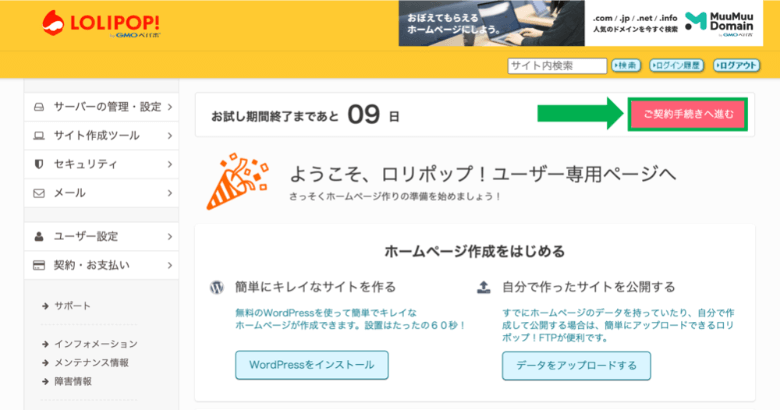
管理画面の右上にある「ご契約手続きへ進む」のボタンをクリックしてください。
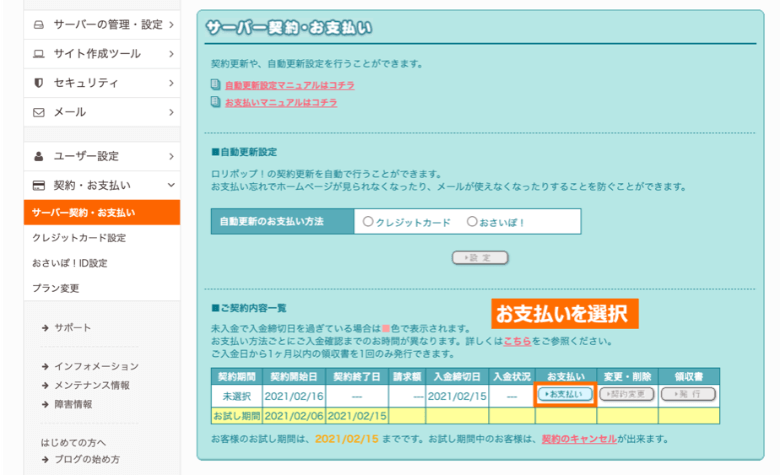
ご契約内容一覧の中にある「お支払い」をクリックしましょう。

契約期間や支払い方法を選択して、最下部にある「契約を確定する」をクリックします。
契約期間は自由に選択できますが、長期割が適用されてキリもいい12ヶ月をおすすめします。
| 1ヶ月 | 3ヶ月 | 6ヶ月 | 12ヶ月 | 24ヶ月 | 36ヶ月 | |
|---|---|---|---|---|---|---|
| 初期費用(税込) | 0円 | 0円 | 0円 | 0円 | 0円 | 0円 |
| 月額費用(税込) | 1,430円 | 1,320円 | 1,210円 | 990円 | 935円 | 550円 |
| 長期割引率 | ― | 7.6%オフ | 15.3%オフ | 30.7%オフ | 34.6%オフ | 61.5%オフ |
| 支払総額(税込) | 1,430円 | 3,960円 | 7,260円 | 11,880円 | 22,440円 | 19,800円 |
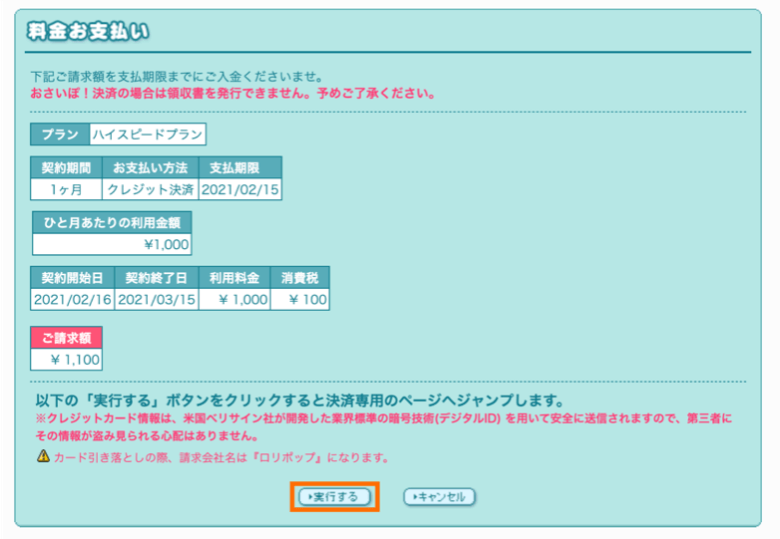
内容を確認後、「実行する」をクリックしてクレジットカード決済を進めてください。
以上で、ロリポップのベーシックプランの契約手続きは完了となります。
2. 独自ドメインの取得
ここからは、お名前.comというドメイン管理サービスを利用して独自ドメインを取得します。
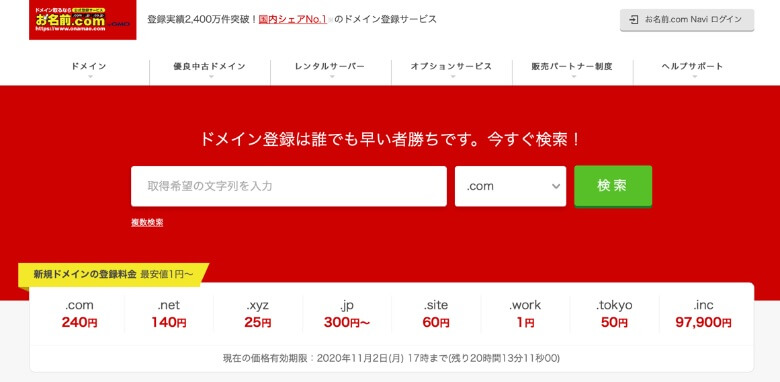
公式サイト: https://www.onamae.com
まずは、お名前.com 公式サイトにアクセスして、希望ドメインの空きを確認してみましょう。
検索ボックスに希望ドメインを入力すると、ドメインの空き状況を検索することができます。

独自ドメインとは、WordPressなどのウェブサイトのURLの一部となる固有の文字列です。
ドメインの前半部分は、好きな文字列を設定できるので、覚えやすい文字列を考えてみましょう。
ドメインの後半部分は、.comや.netなどから選択する方式です。好きなものでOKですが、迷ったら最も人気の.comがおすすめです。
 レオ
レオ独自ドメインの文字列って、どうやって決めたらいいの?
 アレックス
アレックスブログ名や自分のハンドルネームを設定するのが一般的だな。
独自ドメインを購入
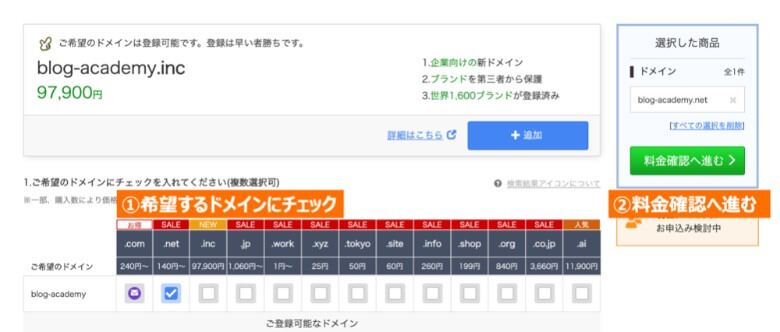
実際に取得するドメインだけにチェックを入れ、「料金確認へ進む」をクリックしてください。
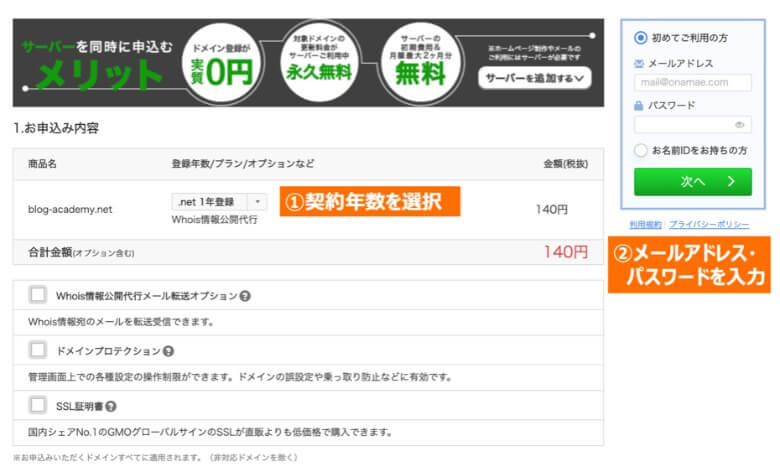
契約年数・追加オプションを選択し、さらに登録用のメールアドレス・パスワードを入力します。
追加オプション:なしでOKです。ドメインの契約年数は1年登録でも大丈夫ですが、余裕がある方は複数年登録にしておくと安心です。
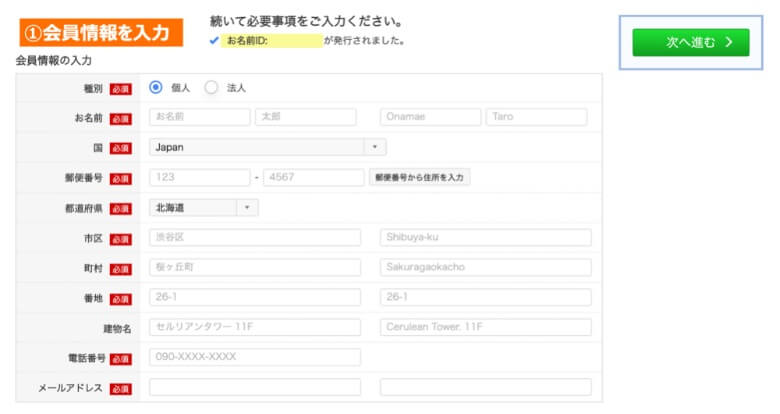
ドメイン登録に必要な会員情報を入力します。会員情報はドメインの所有者情報になるため、必ず正しい情報を入力するようにしてください。
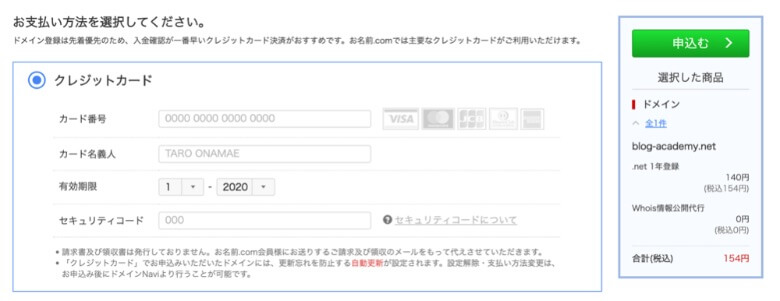
最後に、支払い情報を入力して「申込む」をクリックすれば、ドメインの取得は完了です。
3. ドメインとサーバーの連携
続いて、お名前.comで取得した独自ドメインとロリポップのサーバーを連携していきます。
お名前.comでの連携設定
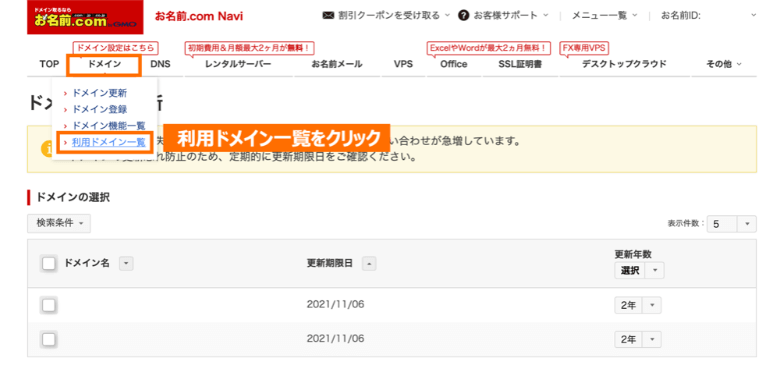
お名前.com Naviにログインし、上部メニューで「ドメイン→利用ドメイン一覧」を選択します。
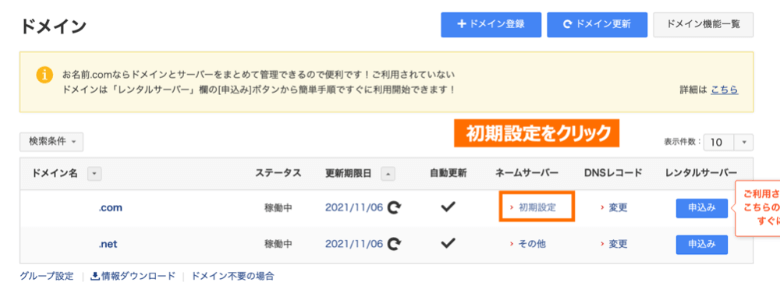
設定を行うドメインの項目でネームサーバーの「初期設定」をクリックしてください。
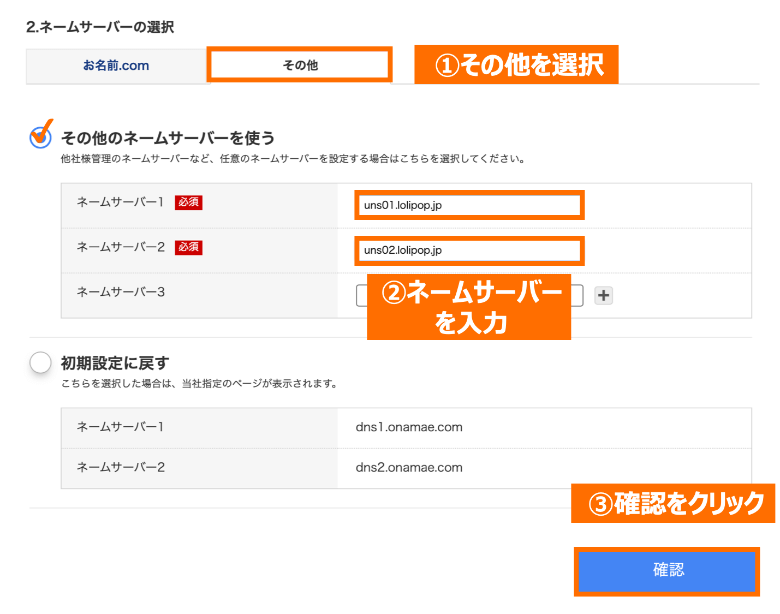
ネームサーバーの選択で「その他」のタブをクリックし、ネームサーバーの項目に以下の通り入力してください。
- ネームサーバー1
uns01.lolipop.jp - ネームサーバー2
uns02.lolipop.jp
ロリポップのネームサーバー情報を入力したら、ページ下部にある「確認」ボタンを押します。
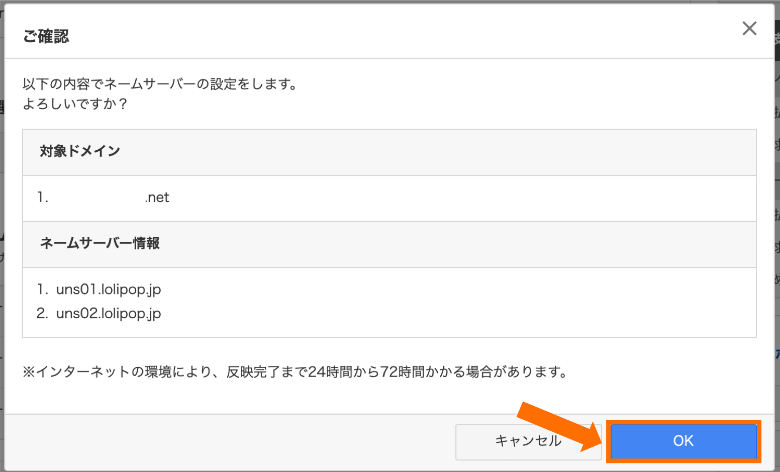
最後に確認画面で「OK」ボタンをクリックすれば、お名前.com側の設定は完了となります。
ロリポップでの連携設定
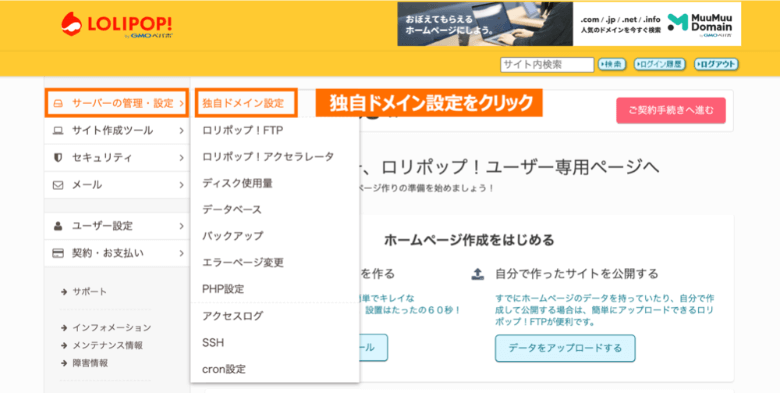
続いて、ロリポップの管理画面にログインし、サーバーの管理・設定から「独自ドメイン設定」をクリックしてください。
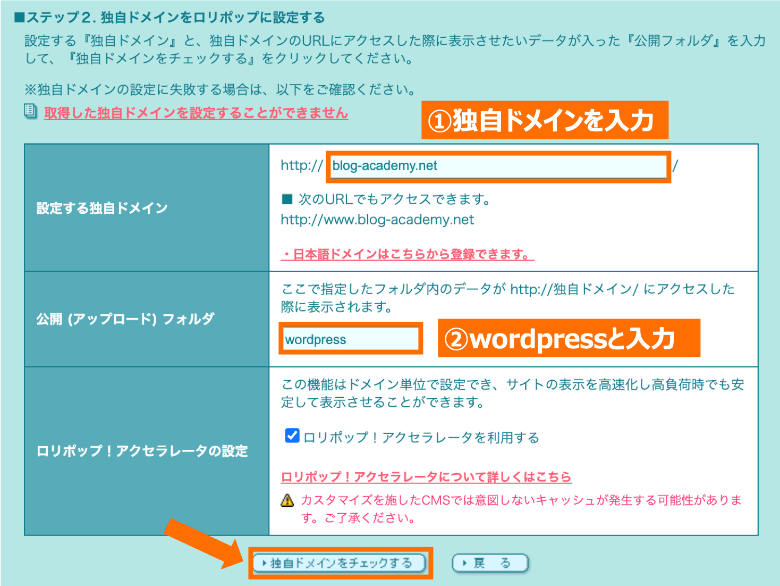
独自ドメインをロリポップに設定するの項目で、次の通り入力をしていきましょう。
- 設定する独自ドメイン
取得した独自ドメインを入力 (xxx.comなど) - 公開(アップロード)フォルダ
wordpressと入力
入力が完了したら、「独自ドメインをチェックする」をクリックしてください。
 レオ
レオ「ネームサーバーの設定がされていないか、反映が完了していません」って表示されたけど?
 アレックス
アレックス先ほど行ったお名前.com側の設定が処理中となっているようだ。1時間ほど待ってから再実行してみてほしい!
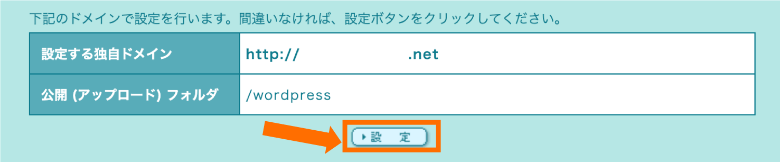
ドメインの反映が完了していると、上記のような確認画面が表示されるので、「設定」ボタンをクリックしましょう。

設定完了画面が表示されれば、ロリポップでの独自ドメイン設定は完了となります。
4. WordPressインストール
ロリポップのWordPressの簡単インストール機能を利用して、WordPressを開設します。
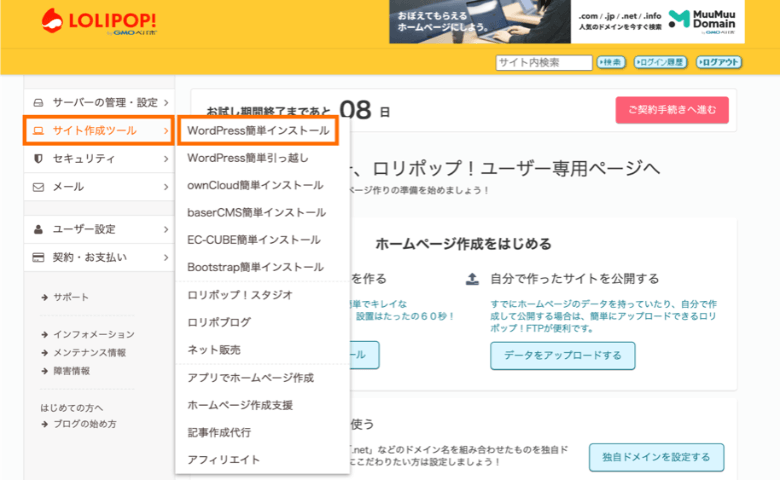
ロリポップの管理画面で、サイト作成ツールから「WordPress簡単インストール」を選択してください。
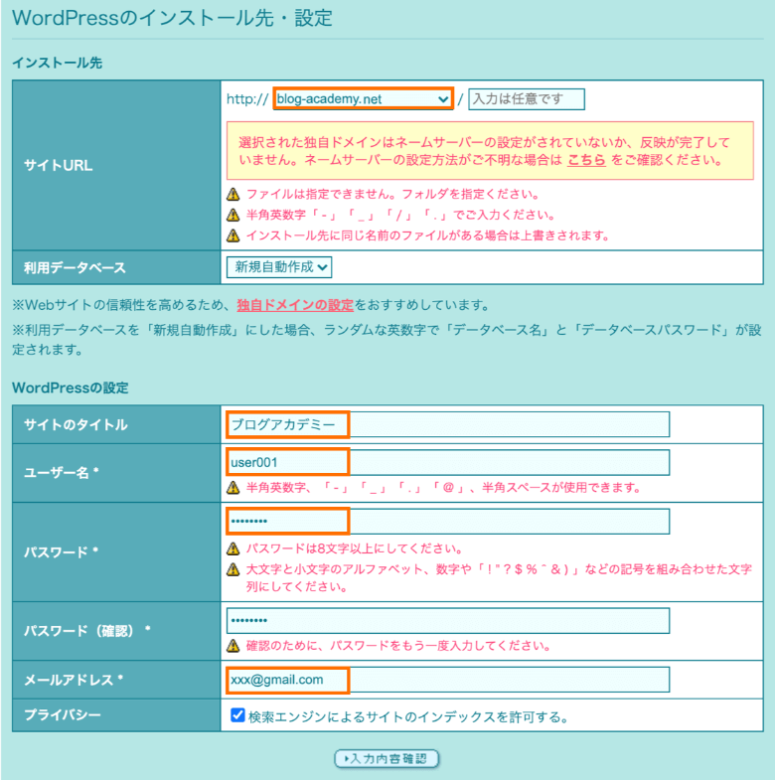
WordPressのインストールに必要なユーザー名やパスワードなどの情報を入力していきます。
WordPress簡単インストールの各入力項目の詳細は以下の通りです。
- サイトURL
取得・設定した独自ドメインを選択します。 - 利用データベース
新規自動作成を選択します。 - サイトのタイトル
ブログ名を入力します。後からでも変更可能です。 - ユーザー名
ログイン時に使うユーザー名を入力します。 - パスワード
ログイン時に使うパスワードを入力します。 - メールアドレス
WordPress管理用のメールアドレスを入力します。
全ての項目の入力が完了したら、「入力内容確認」をクリックしてください。
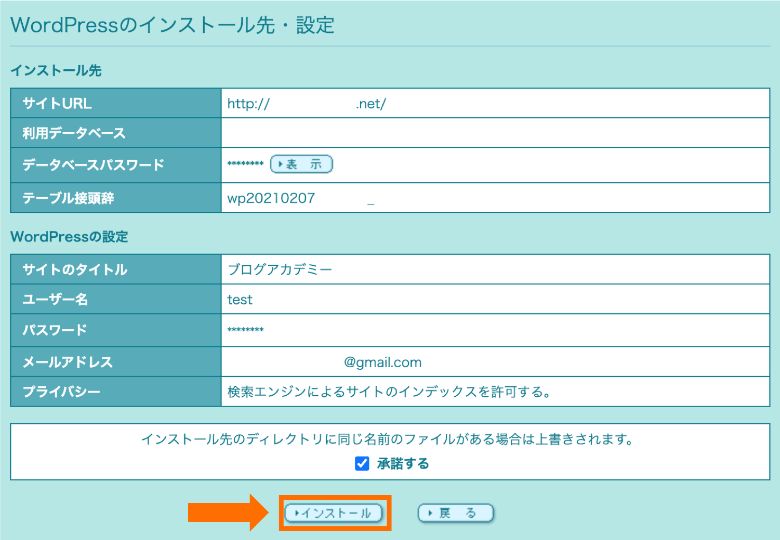
確認画面で「承諾する」にチェックを入れて、「インストール」をクリックすると、WordPressがインストールされます。
独自SSLの導入
WordPressのインストール完了後に余裕があれば、独自SSLを設定しておきましょう。

ロリポップの管理画面で、セキュリティの「独自SSL証明書導入」を選択してください。
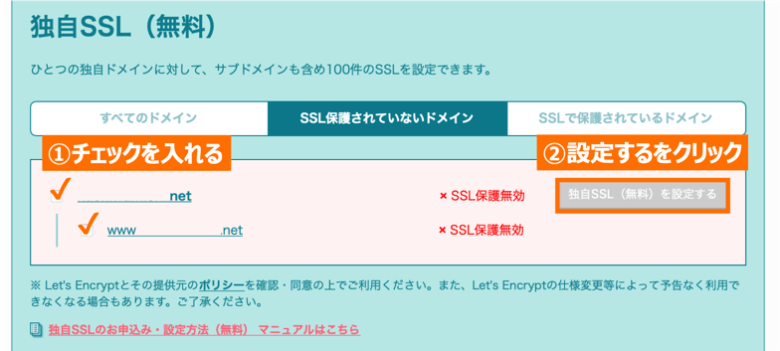
対象ドメインのwwwあり/wwwなしの両方にチェックを入れて、「独自SSL(無料)を設定する」をクリックします。
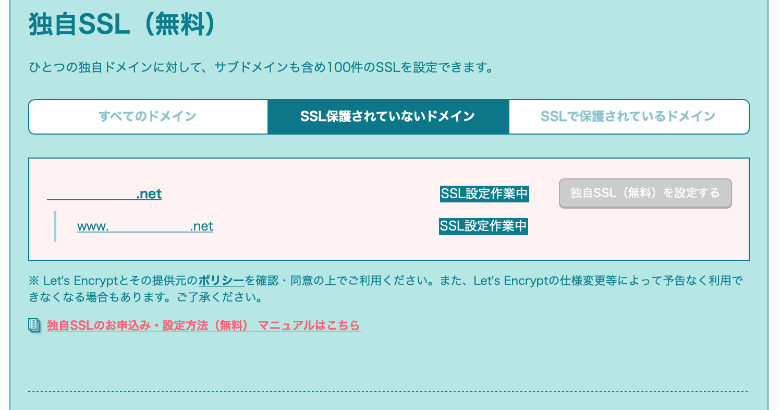
独自ドメインのSSL設定が完了すると、SSL設定作業中と表示されます。
SSL経由でWordPressにアクセスするには、URLの先頭をhttpsに変えるだけでOKです。
5. WordPressログイン
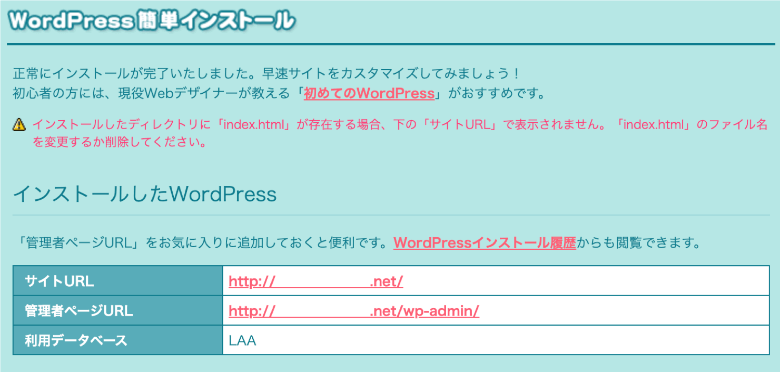
WordPress簡単インストールの完了後、自分自身のWordPressに関する情報が表示されます。
WordPressのサイトURLや管理画面URLを確認してアクセスしてみましょう。エラーとなった場合は、反映まで1時間ほど待ってみてください。
次は引き続き、WordPressのデザインテーマを選んだり、基本的な使い方を学んでいきましょう。
WordPress開設後にやること

上の画像のようなエラー画面が表示された場合は、サーバー側やドメイン側の処理中の状態です。
トラブルではないので特に対処は必要なく、少し時間を空けて再度アクセスするとWordPressが表示されるようになります。
スポンサーリンク
まとめ
今回は、ロリポップでWordPressを始める方法について解説しました。
記事のポイントをまとめます。
- ロリポップでは、月1,000円以下と激安費用でWordPressを運営可能です
- 手順はサーバー契約、ドメイン取得、連携、WordPressインストールです
同じカテゴリーの記事
- サーバーの申し込み方法
- サーバーの評判・口コミ
- レンタルサーバー比較情報
- レンタルサーバー基礎知識
以上、「ロリポップでWordPressを始める全手順」でした。
この記事の参考情報
- レンタルサーバー公式サイト
ロリポップ-WordPress簡単インストール、ロリポップ-独自ドメイン設定 - WordPress.org
WordPressを入手、インストール、スタートガイド
ロリポップ 運営会社情報
| ロリポップ 運営会社情報 | |
| 会社名 | GMOペパボ株式会社 |
| 設立日 | 2003年1月10日 |
| 所在地 | 東京都渋谷区桜丘町26番1号 セルリアンタワー |
| 事業者番号 | 届出電気通信事業者 A-16-6544 |