本サイトにはプロモーションが含まれています。
【2024年最新】WP Fastest Cacheの使い方・設定方法(不具合対処も紹介)
WP Fastest Cacheは、キャッシュの使用で表示速度を高速化するプラグインです。
複数あるキャッシュ系プラグインの中でも、設定方法がシンプルなことが特徴で、日本語にも対応しています。
W3 Total Cacheの基本的な使い方や設定方法、不具合時の対処法とは?
本記事は、ブログブートキャンプのブログの始め方-WordPressのプラグインに関する内容となります。
 レオ
レオCore Web Vitals対策として、WordPressを高速化したい!
 アレックス
アレックスWP Fastest Cacheでキャッシュを有効化すれば、確実に効果が見込めるぞ!使い方・設定方法を確認していこう。
WP Fastest Cacheとは
WP Fastest Cacheは、キャッシュを有効化して、表示速度を高速化できるプラグインです。
キャッシュとは、1度表示したウェブページのデータをブラウザやサーバーに保存しておくことで、再び表示するときに早く使える仕組みです。
キャッシュの設定は複雑で、誤ると不具合が出ることも多いのですが、WP Fastest Cacheはシンプルで初心者でも扱いやすくなっています。
 レオ
レオキャッシュで不具合が起きて以来使ってなかったんだけど、簡単ならまた導入しようかな。
 アレックス
アレックス日本語にも対応していて安心して使えることもポイントだ。
スポンサーリンク
WP Fastest Cacheの使い方・設定方法
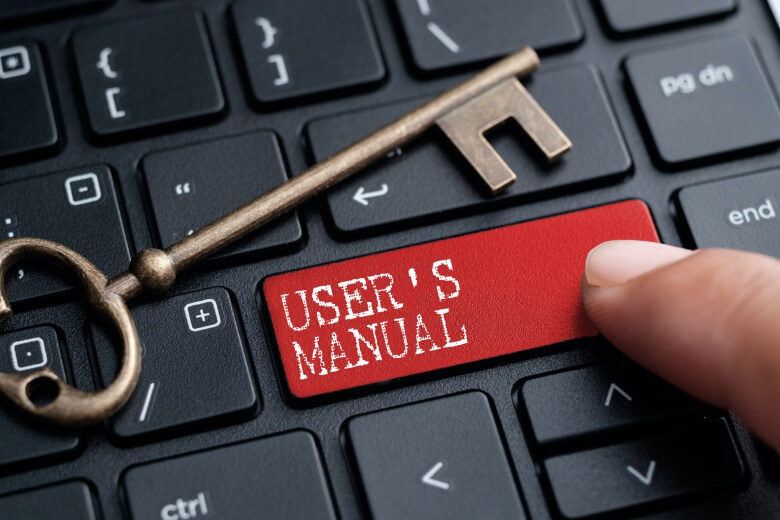
WP Fastest Cacheの使い方としては、管理画面でキャッシュの設定を有効化しておくだけです。
不具合が起きないように、デフォルトでは全ての設定項目が無効になっているので、最低限必要な項目のみを有効化していきましょう。
日本語化
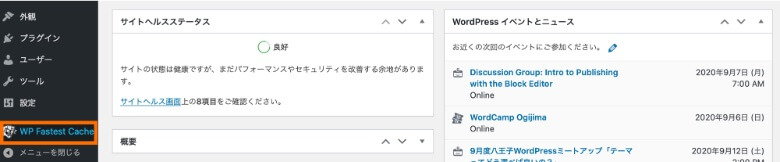
WordPressの管理画面で「WP Fastest Cache」を選択すると、各設定が表示されます。
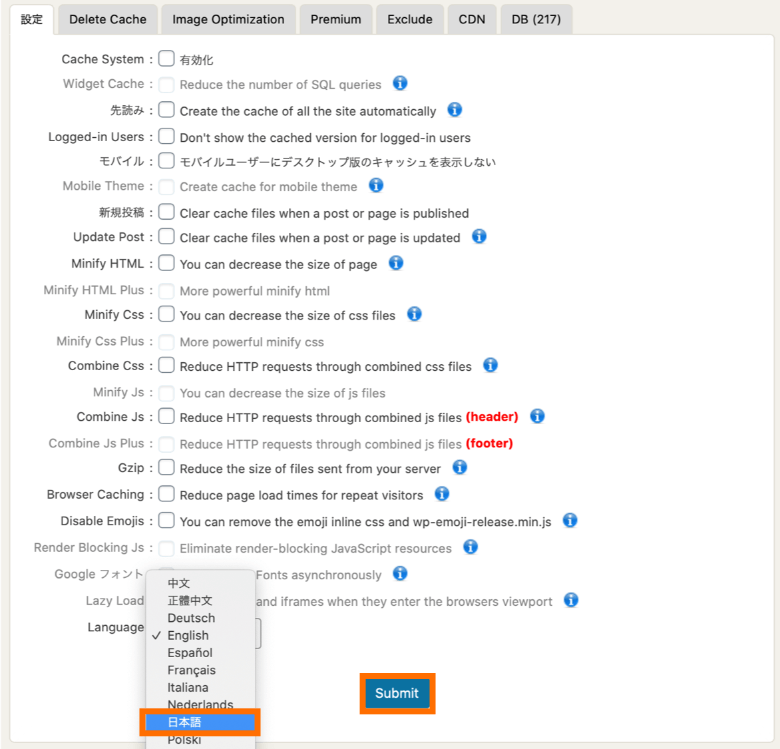
設定のタブで「Language→日本語」を選択し、「Submit」をクリックしてください。
各設定項目が日本語で表示され、設定を進めやすくなります。
基本設定
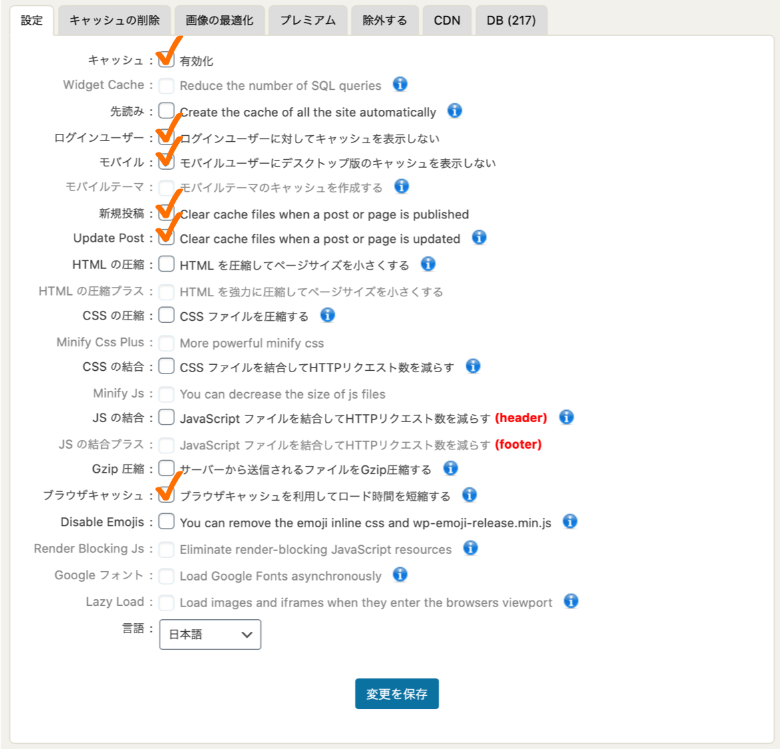
基本設定では、次の6つの項目にチェックを入れて有効化してください。
- キャッシュ: チェックを入れる
- ログインユーザー: チェックを入れる
- モバイル: チェックを入れる
- 新規投稿: Clear All Cacheにチェックを入れる
- Update Post: Clear All Cacheにチェックを入れる
- ブラウザキャッシュ: チェックを入れる
設定が完了したら、「変更を保存」を忘れずにクリックしておきましょう。
 レオ
レオHTMLとかCSSの圧縮化も効果ありそうだけど?
 アレックス
アレックスここではキャッシュに関連する項目のみを有効化した。
圧縮は他のプラグインで実装されていることもあるため、理解できていない場合はチェックしないのが無難だ。
基本設定の各項目の説明は、次の通りです。
キャッシュ
キャッシュは、WP Fastest Cache全体の機能を有効化するかの設定となります。
何か不具合が起きてしまった場合は、キャッシュのチェックを外せば正常に戻るはずです。
ログインユーザー
ログインユーザーが表示するページにも、キャッシュを適用するかの設定です。
ログインしてWordPressのカスタマイズなどを行う際には、常に最新の状態を確認する必要があるので、必ずチェックを入れておきましょう。
モバイル
PCでアクセスしたユーザーにはPC版キャッシュを、モバイルでアクセスしたユーザーにはモバイル版のキャッシュを使うための設定です。
WordPressのテーマによっては、PCとモバイルでデザインを使い分けていて共通化すると不具合が起きることがあるため、有効化しましょう。
新規投稿
投稿や固定ページを新規投稿した時に、古いキャッシュを削除するための設定です。
新規投稿を反映するには、トップページやカテゴリページなど様々な箇所で更新が必要になるので、チェックを入れておきましょう。
Update Post
投稿や固定ページを更新した時に、古いキャッシュを削除するための設定です。
こちらも新規投稿と同様に、様々な箇所で更新が必要なので、有効化しておきます。
ブラウザキャッシュ
サーバーだけではなく、ユーザーのブラウザにもキャッシュを生成するための設定です。
サーバーキャッシュとブラウザキャッシュは併用できるので、チェックを入れましょう。
キャッシュの削除

「Clear All Cache」ボタンをクリックすると、古いサーバーキャッシュを全て削除できます。
WordPressの更新・変更が反映されないような場合は、キャッシュをクリアしてみましょう。
 アレックス
アレックスプラグインを使っていて何かおかしいと感じたら、まずはキャッシュクリアを試してみよう。
除外設定
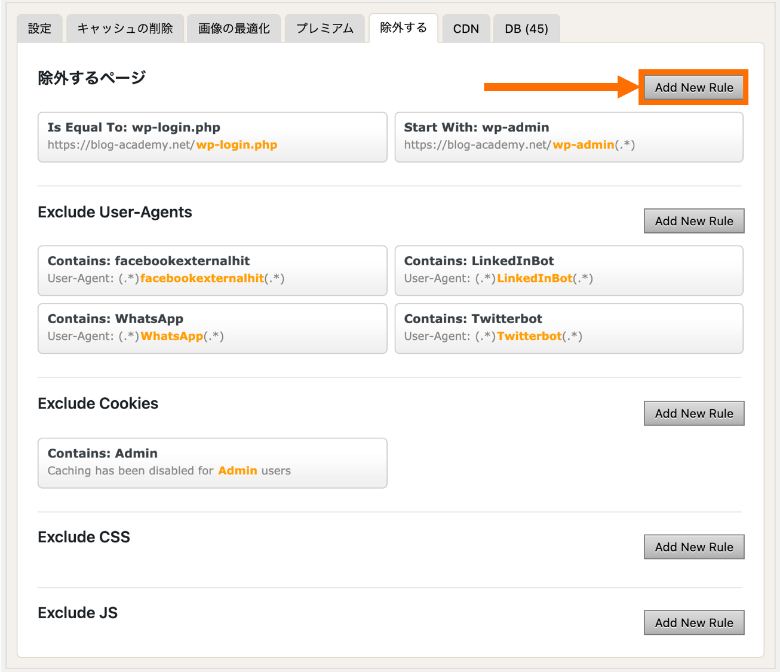
キャッシュにより特定のページで不具合が起きている場合は、除外設定で解決できます。
除外するページの「Add New Rule」をクリックしてください。対象ページのURLは、次のような3つの形式のいずれかで指定します。
- Starts With
指定した単語から始まるページ - Contains
指定した単語を含むページ - Is Equal To
指定した単語に一致するページ
単語の部分には、キャッシュの適用を除外したいページのスラッグを入力すればOKです。
WP Fastest Cacheで不具合が発生したら
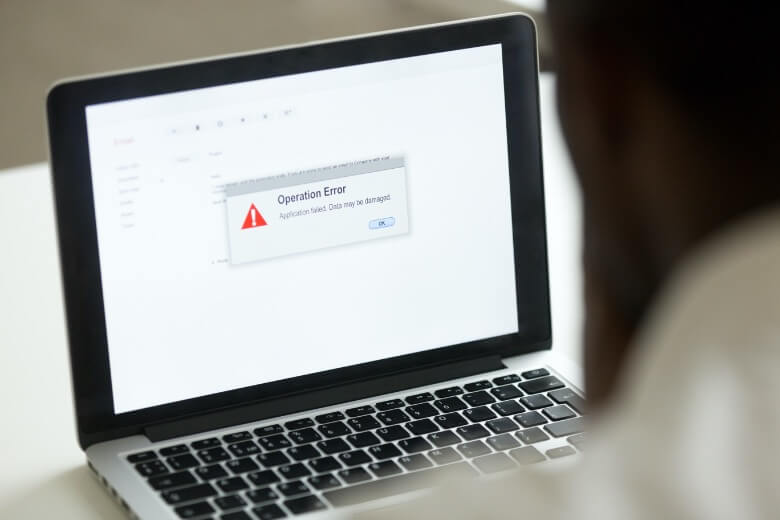
WP Fastest Cacheでキャッシュを有効化した際に、不具合が発生してしまうことがあります。
不具合を発生した場合も落ち着いて、以下の状況に応じて対応を行えば大丈夫です。
更新・変更が反映されない
WordPressの更新・変更が反映されない場合は、キャッシュのクリアで解決できます。
WP Fastest Cacheにより生成した古いキャッシュが残っているため、見た目に更新・変更が反映されなくなっていることが不具合の原因です。
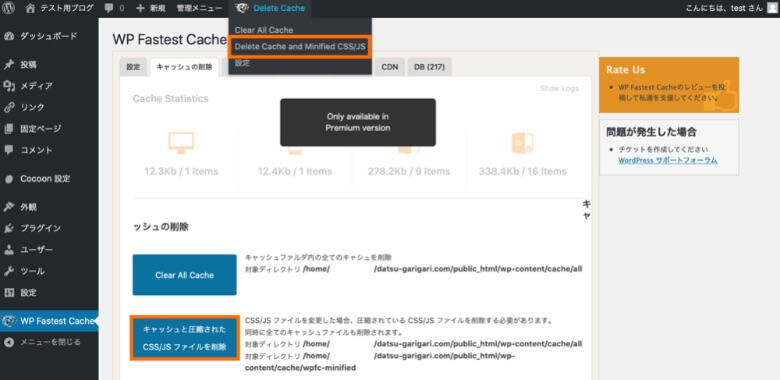
WordPressの管理画面から「WP Fastest Cache→キャッシュの削除」と進んでください。
上部の「Delete Cache→Delete Cache and Minified CSS/JS」か、ページ内の「キャッシュと圧縮されたCSS/JSファイルを削除」をクリックしてください。
完了後、問題が起きていたページを更新すると、不具合が解消されているはずです。
表示がおかしい
WordPressの表示がおかしい場合は、いくつかの設定を無効にすることで解決できます。
CSSやJavaScriptの圧縮を有効化していると、テーマや他のプラグインと相性が悪いことがあり、不具合を引き起こすことがあります。
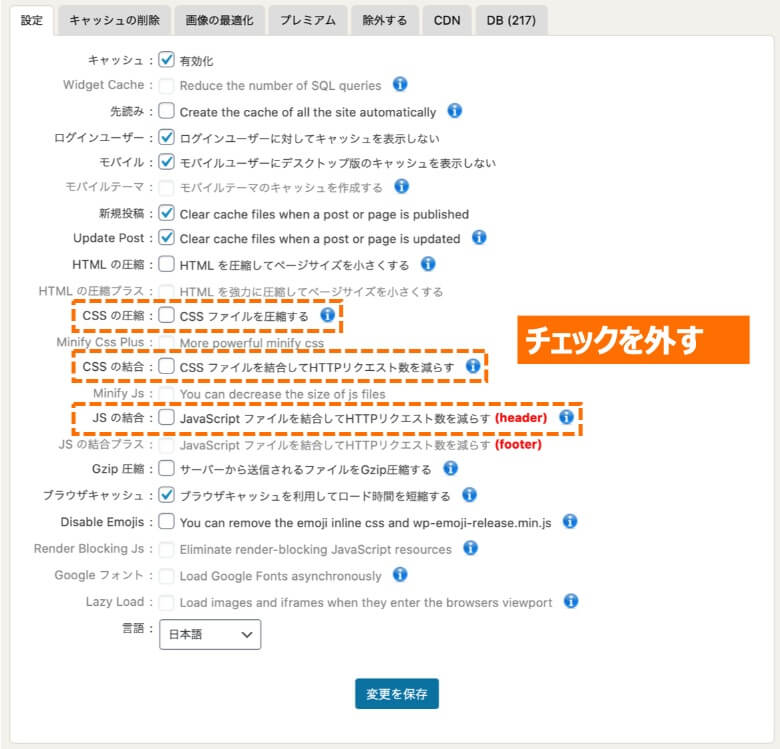
「WP Fastest Cache→設定」を開き、次の3項目のチェックを外して無効化にしてください。
- CSSの圧縮: チェックを外す
- CSSの結合: チェックを外す
- JSの結合: チェックを外す
チェックを外したら、「変更を保存」もクリックしましょう。
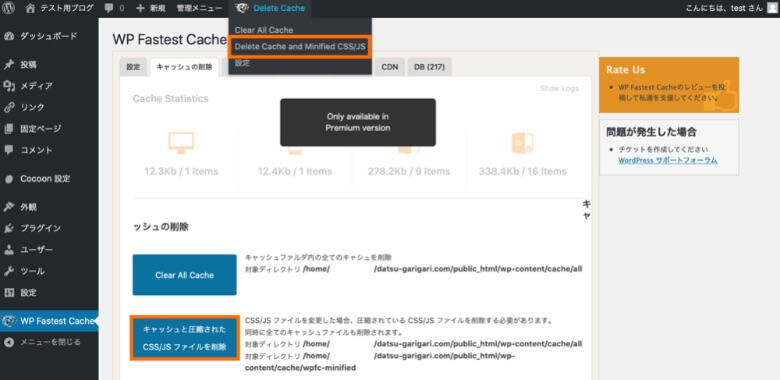
さらに、「WP Fastest Cache→キャッシュの削除」と進んでください。
上部の「Delete Cache→Delete Cache and Minified CSS/JS」か、ページ内の「キャッシュと圧縮されたCSS/JSファイルを削除」をクリックしてください。
完了後、問題が起きていたページを更新すると、不具合が解消されているはずです。
 アレックス
アレックスそれでも直らないという場合は、キャッシュ: 有効化のチェックを外してみよう!
500サーバーエラーが出た
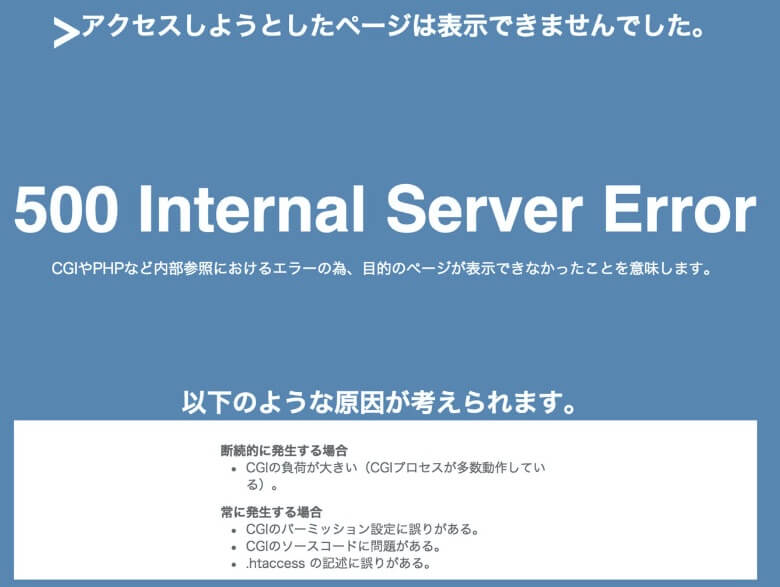
500 Internal Server Errorが出てしまった場合は、.htaccessを編集することで解決できます。
利用中のサーバーによっては、WP Fastest Cacheが.htaccessに追加した内容が、環境と合わずにエラーが発生することがあるようです。
サーバーにある.htaccessに書き込まれている以下の記述を削除してください。多くのサーバーでは、管理画面から直接ファイルを編集できます。
# BEGIN WpFastestCache
# Modified Time: 06-09-20 21:47:17
中略...
# END WpFastestCache
# BEGIN LBCWpFastestCache
中略...
# END LBCWpFastestCache記載は設定により異なりますが、# BEGIN WpFastestCache〜# END WpFastestCacheに含まれる部分を全て削除すればOKです。
500エラーが起きた場合は、WP Fastest Cacheとサーバーの相性が悪いので、プラグインはアンインストールしておきましょう。
まとめ
今回は、WordPressプラグインのWP Fastest Cacheについて、使い方や設定方法を解説しました。
記事のポイントをまとめます。
- WP Fastest Cacheは、キャッシュにより表示速度を高速化するプラグインです
- 使い方としては、サーバーキャッシュとブラウザキャッシュを有効化します
- 不具合が起きてしまった場合でも、落ち着いて対処すれば元通りに戻ります
SWELLは、高機能で使いやすいテーマを探している方におすすめ!特にブロックエディターの使いやすさは抜群で、記事執筆がサクサク進みます。
AFFINGERは、豊富な実績があるテーマを使いたい方におすすめ!多くのブロガーに使われていて、ブログコンテストでの入賞実績も多数です。
THE THORは、おしゃれなデザインを使いたい方におすすめ!プロが制作したテンプレートが用意されていて、本格デザインをすぐに使えます。
同じカテゴリーの記事
- 機能拡張プラグイン
- 高速化プラグイン
- SEO対策プラグイン
- セキュリティ対策プラグイン
- その他のプラグイン
以上、「WP Fastest Cacheの使い方・設定方法まとめ」でした。
この記事の参考情報
- WordPressプラグイン公式サイト
WP Fastest Cache - WordPress.org
プラグインの使用、WordPress.org-プラグイン





