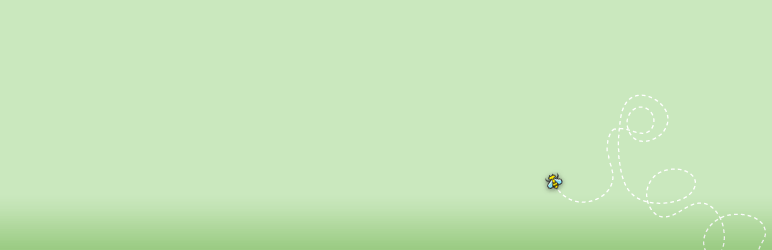本サイトにはプロモーションが含まれています。
【2024年最新】bbPressの使い方・カスタマイズ方法まとめ
bbPressは、WordPressで掲示板やフォーラムを作成できるプラグインです。
ユーザー同士が交流する気軽な掲示板から、製品サポートに使う本格的なフォーラムまでを簡単に運営することができます。
bbPressの基本的な使い方やカスタマイズ方法とは?
本記事は、ブログブートキャンプのブログの始め方-WordPressのプラグインに関する内容となります。
 レオ
レオWordPressでユーザーと交流する掲示板を作ってみたい!
 アレックス
アレックスそれならbbPressというプラグインが鉄板だ。基本的な使い方を確認していこう。
bbPressとは
bbPressは、WordPressで掲示板やフォーラムを簡単に作成できるプラグインです。
掲示板・フォーラムにより、ユーザーが疑問を解決する場を提供したり、商材をコンバージョンへとつなげるというような使い方ができます。
具体的な活用例としては、WORDPRESS.ORGのフォーラムがbbPressで作られているので、確認してみてください。
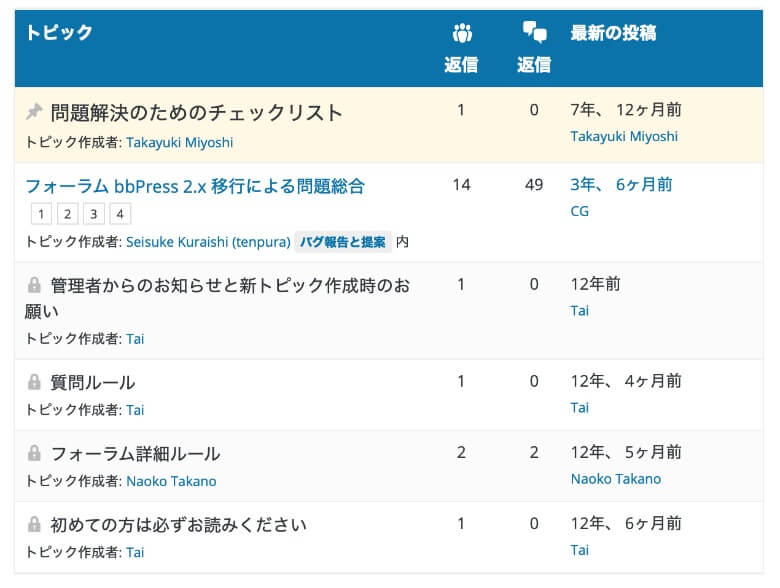
 レオ
レオプラグインで、かなり本格的な掲示板が作れるんだね!
 アレックス
アレックスオープンな掲示板にしたり、会員限定の掲示板にしたり、色々な使い方ができるんだ。
フォーラム・トピック・返信
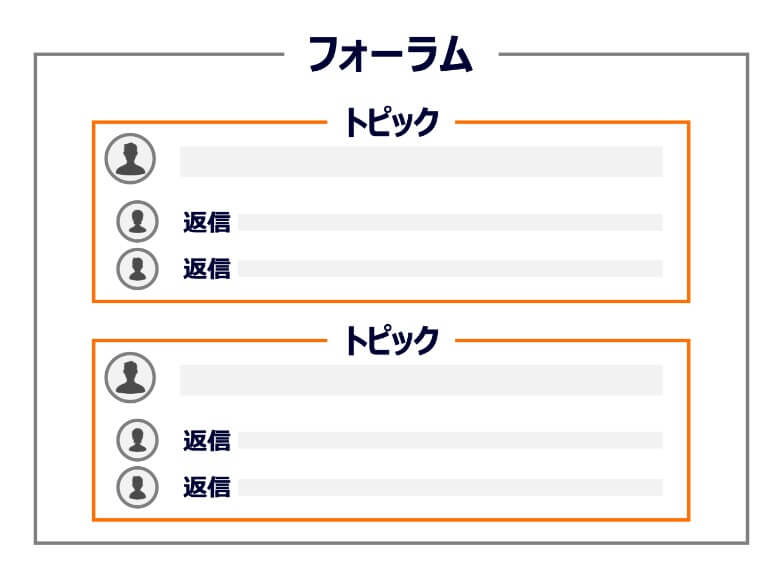
bbPressで作成した掲示板は、フォーラム・トピック・返信という3つの要素から構成されます。
- フォーラム
bbPressで作成する掲示板で、複数のフォーラムを作成することもできます - トピック
1つの話題を扱うスレッドで、フォーラムの中に複数のトピックが並びます - 返信
トピックの話題に対してのコメントで、クローズするまで返信が続きます
基本的には、運営者側でフォーラムを作成しておけば、ユーザーがトピックや返信を作成してコミュニケーションできるという仕組みです。
フォーラムの設定により、各要素でユーザーに付与する権限の範囲を調整することもできます。
BuddyPressとの違いは?
オープンなフォーラムを作るのがbbPress、クローズドなコミュニティを作るのがBuddyPressです。
- bbPress
誰でも交流できるオープンなフォーラムを作る - BuddyPress
会員限定のクローズドなコミュニティを作る
bbPressとBuddyPressは連携することが可能で、2 つのプラグインを組み合わせるとフォーラム機能をつけた会員制サイトも作れます。

スポンサーリンク
bbPressの使い方・設定方法
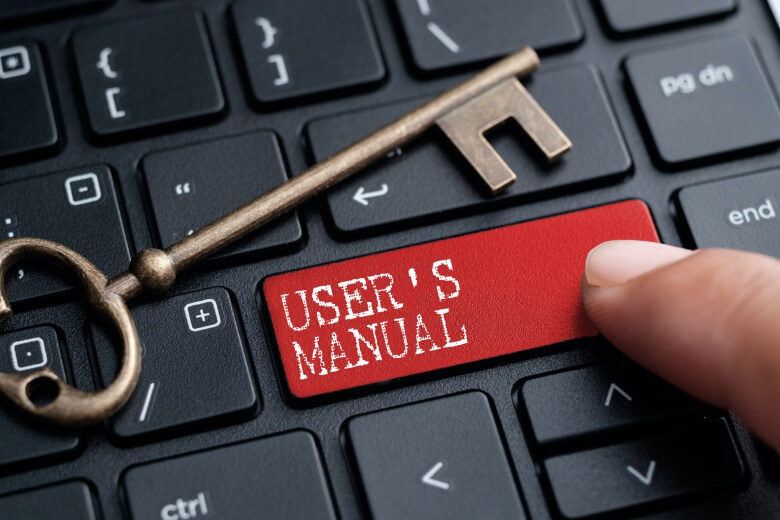
bbPressの使い方は簡単で、管理画面での操作だけで掲示板・フォーラムが完成します。
プラグインの新規追加ページでbbPressをインストール・有効化してから、基本的な使い方を確認していきましょう。
フォーラムの新規作成
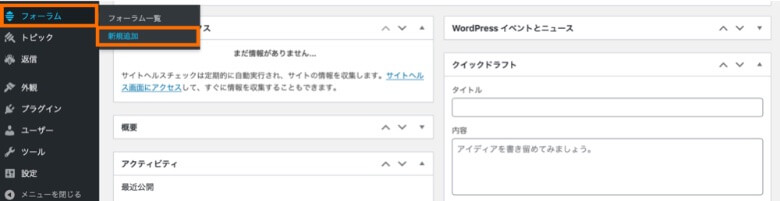
まずは、WordPress管理画面から「フォーラム→新規追加」とクリックしてみてください。
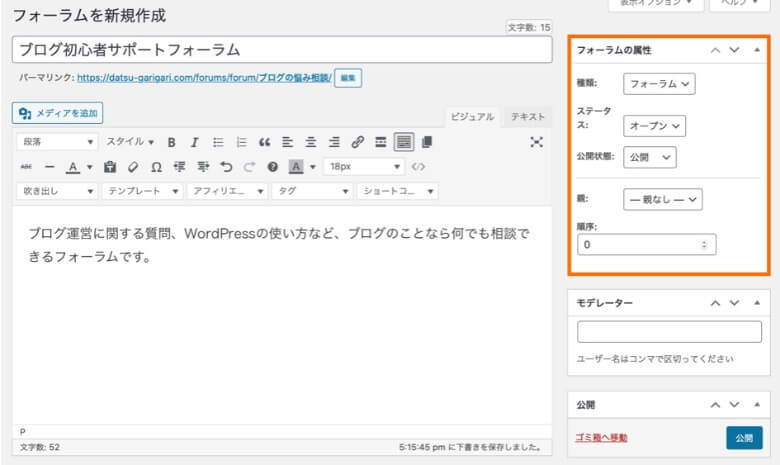
記事の投稿画面のような形式で、bbPressのフォーラムの新規作成画面が表示されます。
フォーラムのタイトル・説明や属性を設定していきましょう。各項目の詳細は、次の通りです。
- タイトル
フォーラムのタイトルを入力します。 - 本文
フォーラムの説明文を入力します。 - 種類
フォーラム/カテゴリーから選択します。
フォーラムはユーザーが自由にトピックを作成できます。カテゴリーは管理者のみがトピックを作成できるもので、親子構造を作る際に使います。 - ステータス
オープン/クローズから選択します。
オープンではユーザーが自由にトピック・コメントを作成可能です。クローズでは管理者のみがトピック・コメントを作成可能です。 - 公開状態
公開/非公開/非表示から選択します。
非公開で登録ユーザー限定に、非表示で管理者限定になります。 - 親
フォーラムの親子構造を作る際に、親のフォーラムを指定します。 - 順序
複数フォーラムを作成した場合の表示順序を指定できます。
入力完了後、記事投稿と同じように「公開」をクリックすると、フォーラムが作成されます。
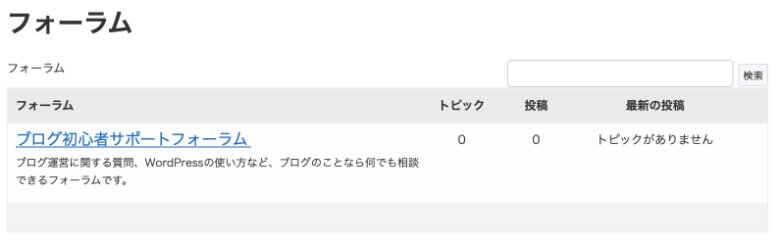
https://xxxxx.xxx/forums/にアクセスすれば、作成したフォーラムを確認できます。
フォーラムの基本設定

WordPress管理画面で「設定→フォーラム」とクリックすると、設定画面が表示されます。
今回は、ユーザーが自由に投稿できるフォーラムの作成を目指して、初期設定から変更が必要な項目を重点的に解説していきます。
フォーラムユーザー設定(匿名許可)
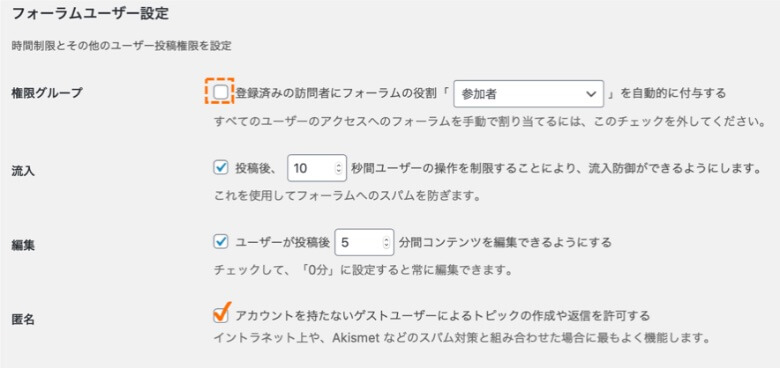
フォーラムユーザー設定では、次の2つの項目を変更します。
- 権限グループ: チェックを外す
- 匿名: チェックを入れる
上記の設定により、アカウントを持たないゲストユーザーでも、ログイン不要でフォーラムにトピックを作成したり返信できるようになります。
フォーラム機能
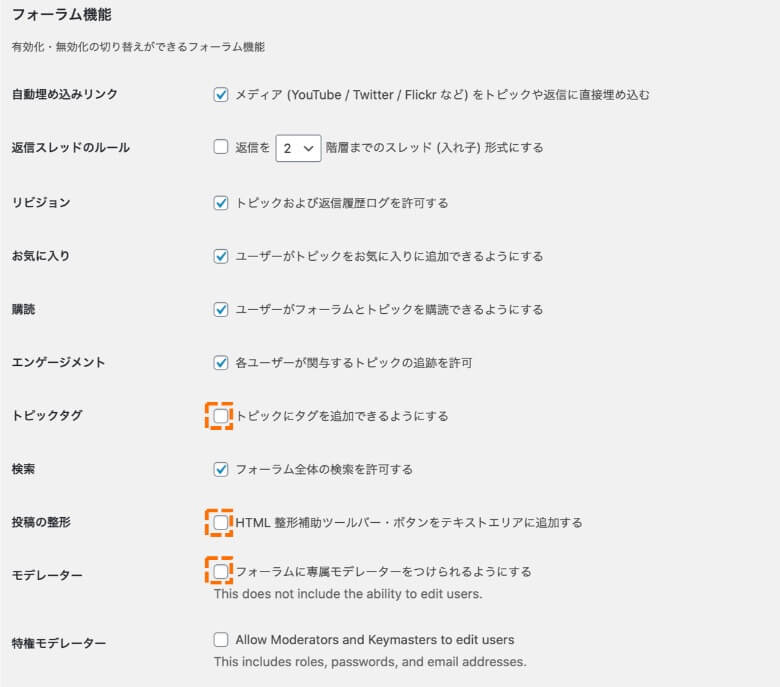
フォーラム機能では、通常は必要のない3つの項目のチェックを外します。
- トピックタグ: チェックを外す
- 投稿の整形: チェックを外す
- モデレーター: チェックを外す
トピックタグはキーワードを追加する機能で、投稿の整形はHTMLツールバーを表示する機能ですが、オフの方がシンプルで使いやすくなります。
モデレーターはフォーラムを作成したり編集する権限を持つユーザーです。今回は、フォーラム自体の管理は運営者が行うため無効にしました。
 アレックス
アレックスこれでフォーラムの基本設定は完了だ!あとは使いながら必要に応じて調整していこう。
 レオ
レオ設定変更が必要な項目も少なくて簡単!さっそくフォーラムの運営を始めてみるね。
ショートコード一覧
bbPressで使えるショートコードの一覧と機能の説明は、次の通りとなります。
フォーラム
- [bbp-forum-index]
全てのフォーラムを表示 - [bbp-forum-form]
フォーラムの新規作成ページを表示 - [bbp-single-forum id=$forum_id]
IDで指定したフォーラムを表示
トピック
- [bbp-topic-index]
全てのフォーラムから最新15トピックを表示 - [bbp-topic-form]
トピックの新規作成ページを表示 - [bbp-topic-form forum_id=$forum_id]
IDで指定したフォーラムの最新トピックを表示 - [bbp-single-topic id=$topic_id]
IDで指定したトピックを表示
返信
- [bbp-reply-form]
返信フォームを表示 - [bbp-single-reply id=$reply_id]
指定したIDの返信を表示
トピックタグ
- [bbp-topic-tags]
全てのトピックタグを表示 - [bbp-single-tag id=$tag_id]
指定したIDのトピックタグを表示
ビュー
- [bbp-single-view id=’popular’]
人気のビューを表示 - [bbp-single-view id=’no-replies’]
返信がないビューを表示
検索
- [bbp-search]
検索フォームを表示 - [bbp-search-form]
テンプレートから検索フォームを表示
アカウント
- [bbp-login]
ログイン画面を表示 - [bbp-register]
登録画面を表示 - [bbp-lost-pass]
パスワードを忘れた場合の画面を表示
統計
- [bbp-stats]
フォーラムの統計情報を表示
bbPressのカスタマイズ方法

ここからは、bbPressをより使いこなすためのカスタマイズ方法を紹介します。
スパム対策の導入とメールアドレスを任意にする方法を紹介するので、必要なカスタマイズを導入してみてください。
スパム対策を導入する
Akismetというプラグインをインストールすることで、bbPressにスパム対策を導入できます。
フォーラムに投稿されたコメントの内容をデータベースに照合し、スパムの可能性が高いコメントのみを自動フィルタリングする機能を持ちます。
Akismetについては、「Akismetの設定方法・使い方まとめ」の記事にて詳しく説明しています。
bbPress側での設定

インストール完了後、設定画面にフォーラムとAkismetの統合という項目が追加されます。
Akismetを使用にチェックを入れて、「変更を保存」をクリックしてください。
メールアドレスを任意にする
デフォルトでは必須となっているメールアドレスの入力を任意に変更することもできます。
bbPressの設定項目としては用意されていないので、プラグインを直接変更していきます。
function.php
管理画面から「プラグイン→プラグインエディター」と進み、編集するプラグインでbbPressを選択します。
includes/common/functions.phpで「Invalid email address」と検索し、行の先頭に「//」を追加してください。
変更前
bbp_add_error( 'bbp_anonymous_email', __( '<strong>ERROR</strong>: Invalid email address.', 'bbpress' ) );変更後
//bbp_add_error( 'bbp_anonymous_email', __( '<strong>ERROR</strong>: Invalid email address.', 'bbpress' ) );form-anonymous.php
templates/default/bbpress/form-anonymous.phpで「will not be published」と検索し、該当行をコピペで置き換えてください。
変更前
<label for="bbp_anonymous_email"><?php esc_html_e( 'Mail (will not be published) (required):', 'bbpress' ); ?></label><br />変更後
<label for="bbp_anonymous_email"><?php esc_html_e( 'メール (非公開):', 'bbpress' ); ?></label><br />まとめ
今回は、WordPressプラグインのbbPressについて、使い方やカスタマイズ方法を解説しました。
記事のポイントをまとめます。
- bbPressは、WordPressで掲示板やフォーラムを作成できるプラグインです
- 使い方としては、管理画面からフォーラムを新規作成するだけでOKです
- スパム対策とメールアドレスを任意にするカスタマイズ方法を紹介しました
SWELLは、高機能で使いやすいテーマを探している方におすすめ!特にブロックエディターの使いやすさは抜群で、記事執筆がサクサク進みます。
AFFINGERは、豊富な実績があるテーマを使いたい方におすすめ!多くのブロガーに使われていて、ブログコンテストでの入賞実績も多数です。
THE THORは、おしゃれなデザインを使いたい方におすすめ!プロが制作したテンプレートが用意されていて、本格デザインをすぐに使えます。
同じカテゴリーの記事
- 機能拡張プラグイン
- 高速化プラグイン
- SEO対策プラグイン
- セキュリティ対策プラグイン
- その他のプラグイン
以上、「bbPressの使い方・カスタマイズ方法まとめ」でした。
この記事の参考情報
- WordPressプラグイン公式サイト
bbPress.org - WordPress.org
プラグインの使用、WordPress.org-プラグイン