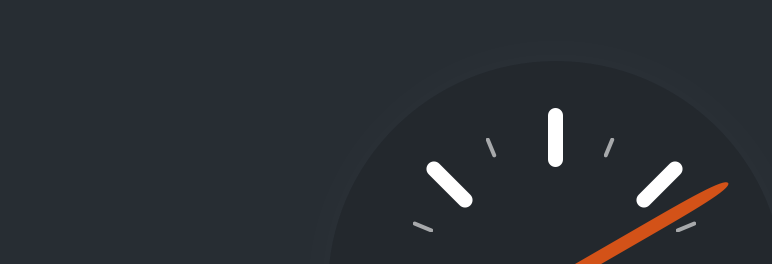本サイトにはプロモーションが含まれています。
【2024年最新】WP Super Cacheの設定方法・使い方(不具合対処も紹介)
WP Super Cacheは、WordPressにキャッシュ機能を導入できるプラグインです。
キャッシュを有効化すると、ページの表示速度を高速化したり、PageSpeed Insightsの点数を上げることができます。
WP Super Cacheの基本的な使い方や設定方法とは?
本記事は、ブログブートキャンプのブログの始め方-WordPressのプラグインに関する内容となります。
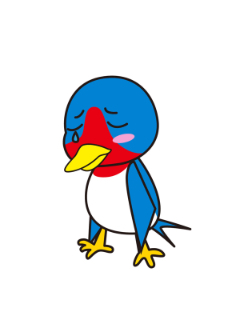 レオ
レオWordPressでのページ表示が重くて、なんとかしたい!
 アレックス
アレックスそれなら、キャッシュ系プラグインのWP Super Cacheの導入がおすすめだ。基本的な設定方法を確認していこう。
WP Super Cacheとは
WP Super Cacheは、WordPressにキャッシュ機能を導入できるプラグインです。
キャッシュとは、1度開いたウェブページのデータを保存しておき、再び同じページを開くときには高速で表示できるような仕組みです。
プラグインの開発元は、JetPackやAkismetで有名なAutomatic社であり、他のキャッシュ系プラグインと比べても安心感は抜群です。
 レオ
レオキャッシュ系プラグインを複数入れたら、もっと速くなるの?
 アレックス
アレックスキャッシュ系プラグインは1つだけ使うのが基本だ!複数インストールすると、干渉により不具合が起きることもあるぞ。
スポンサーリンク
WP Super Cacheの設定方法・使い方
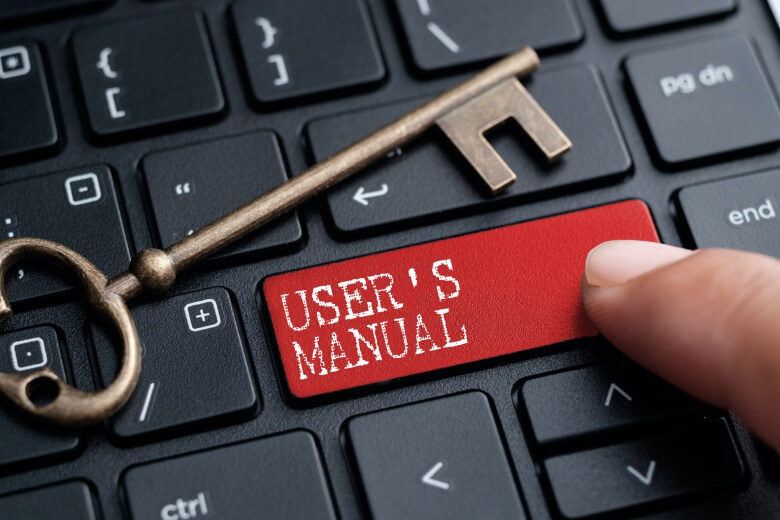
WP Super Cacheの使い方としては、予めキャッシュを有効化するための設定をしておきます。
設定画面には7つの項目が用意されていますが、実際に設定するのは次の3つだけでOKです。
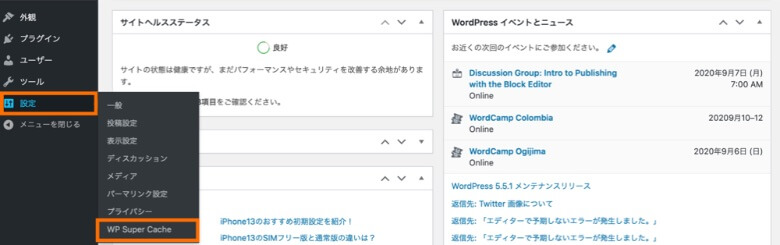
WordPressの管理画面から「設定→WP Super Cache」をクリックしてみましょう。
簡易設定
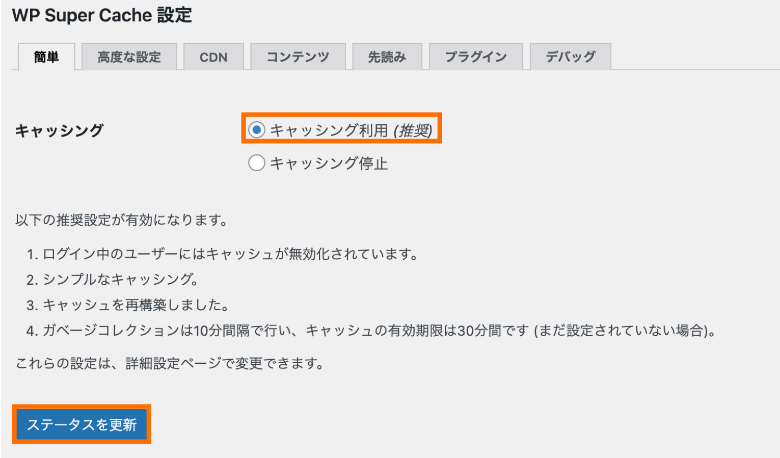
簡易設定では、WordPressでキャッシュを有効化するための設定を行います。
プラグインをインストールしただけでは、キャッシュはまだ機能していない状態で、以下の通りチェックをいれることで有効化できます。
- キャッシング: キャッシング利用(推奨)にチェック
設定後は、「ステータスを更新」を忘れずにクリックしてください。
高度な設定
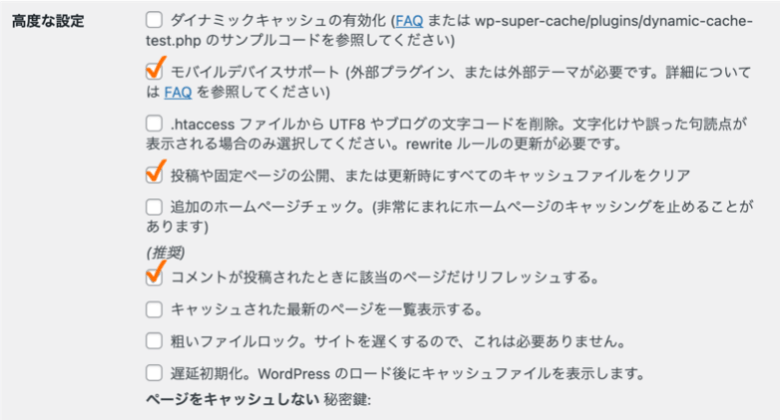
高度な設定では、詳細のグループにある以下の3つの項目にチェックを入れます。
- モバイルデバイスサポート: チェックを入れる
- 投稿や固定ページの公開、または更新時にすべてのキャッシュファイルをクリア: チェックを入れる
- コメントが投稿されたときに該当のページだけリフレッシュする: チェックを入れる
上記の設定により、アクセスしたユーザーのデバイスにより、PC版キャッシュ/モバイル版キャッシュを最適な形で使い分けてくれます。
また、記事の投稿・更新やコメントが投稿された時に、古いキャッシュが自動でクリアされます。
キャッシュのタイムアウト
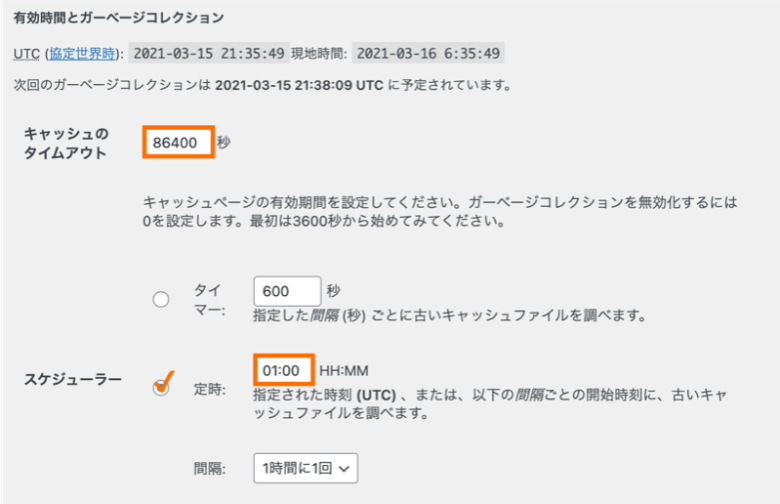
有効時間とガーベージコレクションでは、キャッシュのタイムアウトを設定します。
- キャッシュのタイムアウト: 86400秒(24時間)と入力
- スケジューラー: 定時にチェックを入れて、01:00を入力
上記設定でキャッシュの有効時間は24時間になり、古いキャッシュを深夜1時にチェックして自動で削除するようになります。
先読み設定
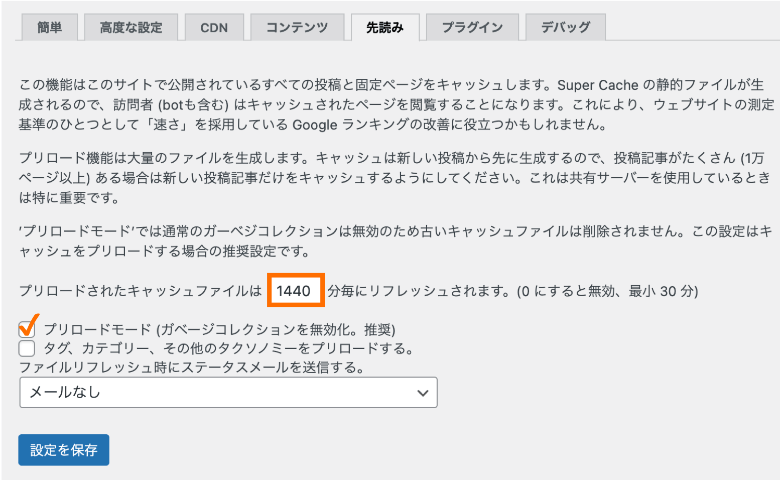
先読み設定では、以下の通り設定して、初回アクセスに対する動作を改善します。
- リフレッシュ間隔: 1440分(24時間)と入力
- プリロードモード: チェックを入れる
プリロードモードを有効化すると1日ごとにキャッシュが自動生成され、ページに最初にアクセスするユーザーの表示も速くなります。
設定後は、「設定の保存」を忘れずにクリックしておきましょう。
 レオ
レオ「キャッシュプリロードをすぐに実行」も押していいのかな?
 アレックス
アレックスキャッシュ作成時はサーバーに負担がかかるから、早朝や深夜などアクセスが少ない時間に実行できればベストだ!
WP Super Cacheで不具合が起きたら
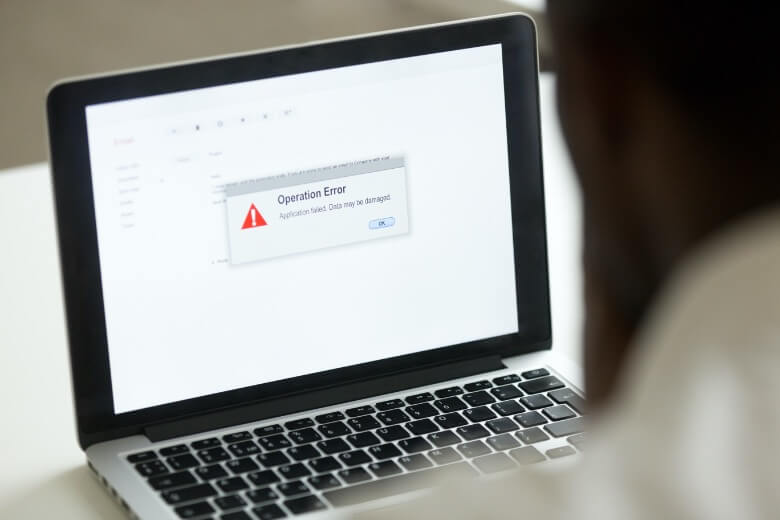
WP Super Cacheは非常に便利なプラグインですが、不具合の報告もいくつか挙がっています。
不具合を発生した場合でも落ち着いて対応を行えば、元通りに復旧できるので安心してください。
更新が反映されない
WordPressの設定変更などの更新が反映されない不具合は、キャッシュの削除で解決できます。
多くの場合、更新前のキャッシュが残っていて、古いページが表示されていることが原因です。
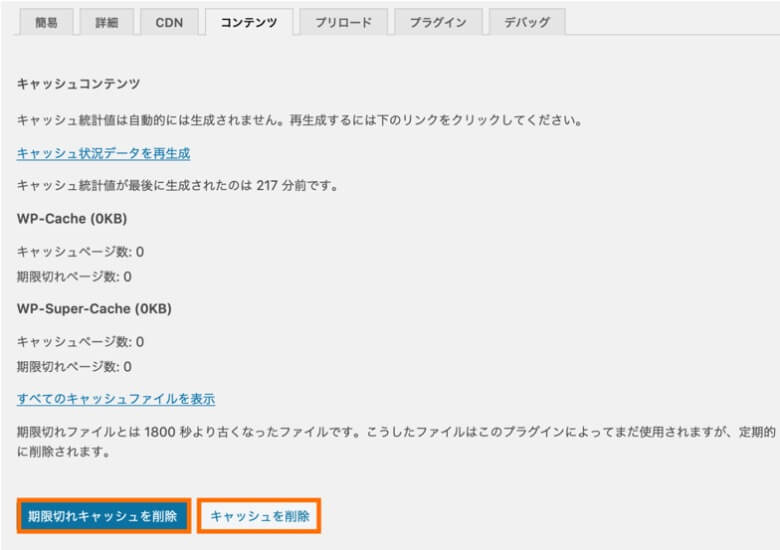
WordPressの管理画面から「設定→WP Super Cache→コンテンツ」と進んでください。
「期限切れキャッシュを削除」と「キャッシュを削除」の両方をクリックすることで、生成されたキャッシュが全てクリアされます。
完了後、更新が反映されなかったページを再読み込みすると、不具合が解消されているはずです。
 アレックス
アレックス何かおかしいと思ったら、とりあえずキャッシュ削除を試してみよう。
まとめ
今回は、WordPressプラグインのWP Super Cacheについて、設定方法や使い方を解説しました。
記事のポイントをまとめます。
- WP Super Cacheは、WordPressにキャッシュ機能を導入するプラグインです
- 設定方法は簡単で、簡易設定や詳細設定にチェックを入れていくだけです
- 不具合が起きた場合は、焦らずに、キャッシュの削除を試してみてください
SWELLは、高機能で使いやすいテーマを探している方におすすめ!特にブロックエディターの使いやすさは抜群で、記事執筆がサクサク進みます。
AFFINGERは、豊富な実績があるテーマを使いたい方におすすめ!多くのブロガーに使われていて、ブログコンテストでの入賞実績も多数です。
THE THORは、おしゃれなデザインを使いたい方におすすめ!プロが制作したテンプレートが用意されていて、本格デザインをすぐに使えます。
同じカテゴリーの記事
- 機能拡張プラグイン
- 高速化プラグイン
- SEO対策プラグイン
- セキュリティ対策プラグイン
- その他のプラグイン
以上、「WP Super Cacheの設定方法・使い方まとめ」でした。
この記事の参考情報
- WordPressプラグイン公式サイト
WordPress Super Cache - WordPress.org
プラグインの使用、WordPress.org-プラグイン